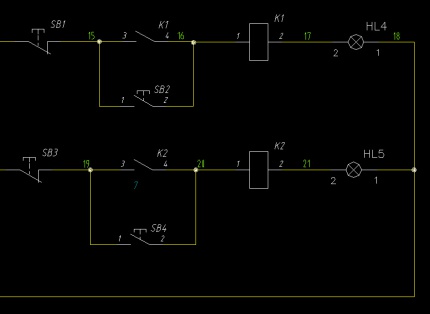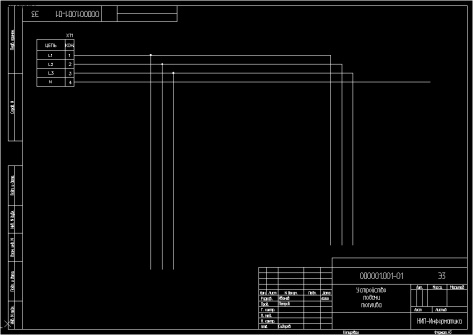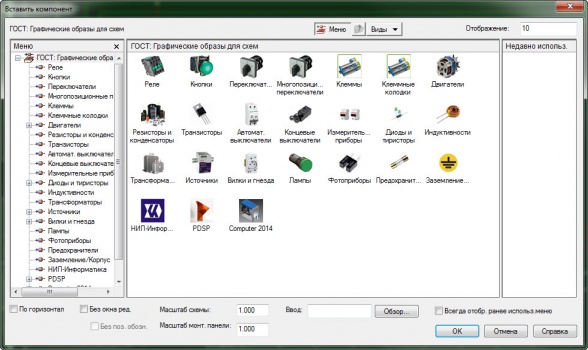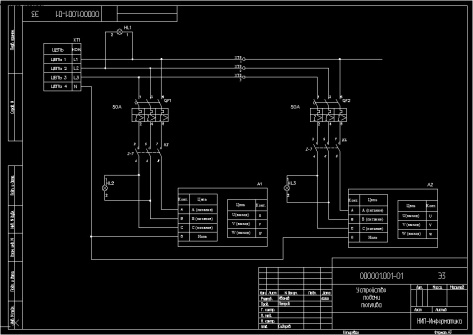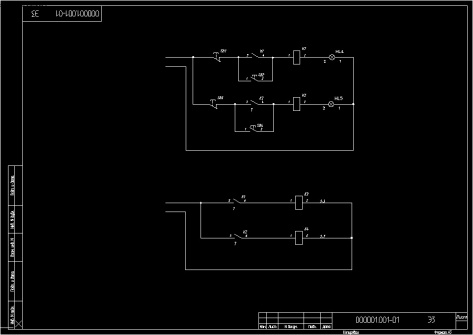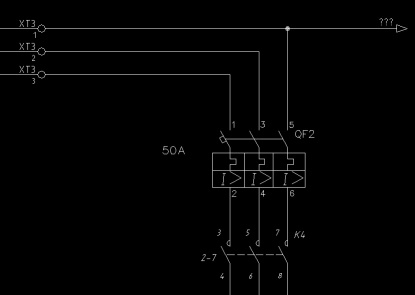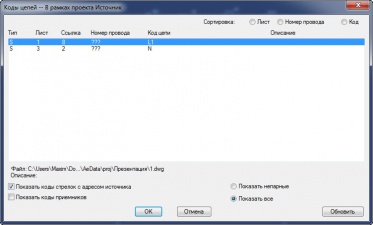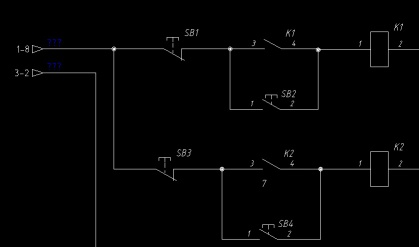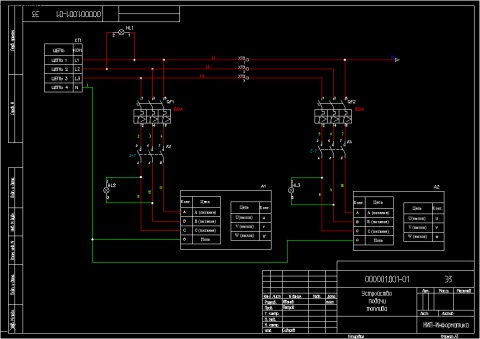AutoCAD Electrical: создание принципиальной схемы Э3
Эта статья продолжает наш курс изучения AutoCAD Electrical. Сегодня пошагово рассмотрим создание принципиальной схемы ЭЗ.
- Сначала необходимо запустить саму программу AutoCAD Electrical, в примере будет использована версия 2020-го года, но инструкция подойдет и для предыдущих.
С помощью диспетчера проектов, расположенного слева, откройте ранее созданный проект и его рабочий лист.
На вкладке «Схема» выберите инструмент «Многопроводная шина», после чего появится диалоговое окно, в котором задаются параметры шины: шаг проводов, их количество и каким образом создаётся шина. На картинке представлены параметры для примера, пользователь задаёт их сам под требования проекта. После нажатия кнопки «ОК» курсором начертите саму шину на схеме.
Создайте вторую шину, но уже с другими параметрами, – она должна проходить перпендикулярно первой шине и состоять из трёх проводов.
В левом верхнем углу рабочего пространства расположена кнопка быстрого доступа к библиотеке условных графических обозначений(далее по тексту «библиотека УГО»), в ней найдите трёхполосный предохранитель, его расположение представлено на картинке ниже: «Предохранители/Трансформаторы/Реакторы» => «Предохранители => «Предохранитель. 3 полюса».
Трёхполосный предохранитель вставьте на шину, выберите направления наращивания предохранителей, затем в окне вставки нажмите «ОК».
Аналогичным образом добавьте на схему двигатель, также из библиотеки УГО, путь: «Управление двигателем» => «3-фазные двигатели» => «3-фазный двигатель».
Двигатель вставьте перед предохранителями снизу шины.
Дочерние контакты расположите между двигателем и предохранителем, путь к инструменту: «Библиотека УГО» => «Реле/контакты» => «Замыкающий контакт реле».
Расположение дочерних контактов осуществляется по одному, и чтобы каждый раз не обращаться к библиотеке УГО, в окне редактора есть кнопка «ОК-Повторить», которая позволит добавить следующий контакт.
Пользователь может расположить контакты на разных уровнях. Чтобы выровнять их, существует команда «Выравнивание», она расположена на вкладке «Схема» на панели редактирования.
Задайте единый уровень, по которому выравниваются выбранные элементы.
Такие элементы, как вольтметр или катушка реле, добавляются на схемы через дополнительные провода. Инструмент для их нанесения находится на панели «Вставить провода/номера проводов», вкладка «Схема».
Нанесение провода на схему.
Теперь можно добавить вольтметр из библиотеки: «КИПиА» => «Вольтметр».
Расположите вольтметр на схему, в окне вставки кликните «ОК».
Начертите провод для катушки реле.
Катушка в библиотеке расположена по следующему пути: «Реле/контакты» => «Катушка реле».
Добавление катушки наглядно.
К катушке нужно подключить кнопку включения. Для этого перейдите в библиотеку: «Кнопки включения» => «Кнопка включения, размыкающая без фиксации положения».
Расположите кнопку на чертеже.
Между кнопкой и реле расположите нормально открытый контакт, путь к элементу: «Реле/контакты» => «Замыкающий контакт реле»
На дополнительном проводе будет добавлена нормально открытая кнопка.
Выберите инструмент замыкающей кнопки, он расположен в библиотеке по пути: «Кнопки включения» => «Замыкающая кнопка включения без фиксации положения».
Нормально открытая кнопка.
Элементы цепи можно перемещать с помощью инструмента «Быстрое перемещение», который расположен на панели редактирования.
Условно-графические обозначения цепи возможно редактировать непосредственно на чертеже. Атрибуты компонентов расположены в разных направлениях, имеют разную ориентацию на чертеже. Правой кнопкой мыши вызовите меню быстрого редактирования, в котором инструментами «Обратить/перевернуть» задайте нужное расположение компонентов.
В этом же меню быстрого редактирования на вкладке есть список инструментов для изменения атрибутов. В примере перемещается атрибут кнопки.
На схему осталось нанести входную клеммную колодку. Для этого воспользуйтесь инструментом «Многократная вставка» на панели «Вставить компоненты». Инструмент позволит добавить компонент сразу на несколько проводов. В библиотеке УГО выберите «Клеммы/Соединители», далее «Окружность с номером клеммы».
Курсором выделите те провода, на которых будут расположены клеммы, далее задайте обозначение клеммы. В окне «Сохранить?» выберите пункт «Сохранить всё, не спрашивать», чтобы действие выполнялось автоматически для всех проводов. Затем программа автоматически пронумерует клеммы, вам останется лишь нажать «ОК» в окне вставки.
Лишние участки проводов обрежьте инструментом «Обрезать провод» на вкладке редактирования. Выделите нужный участок, и он будет обрезан до клеммной колодки.
В результате создана принципиальная схема ЭЗ со всеми необходимыми компонентами цепи.
Источник
Autocad для рисования схем
Создавать электрическую принципиальную схему (Э3) в системе AutoCAD Electrical можно тремя способами:
- Способ «точка-точка» — этот метод, при котором сначала из библиотеки графических образов вставляются компоненты, а затем с помощью инструмента «Вставить провод» компоненты соединяются между собой.
- Способ «Многозвенная цепь» — метод, при котором сначала используется инструмент «многозвенная цепь», а затем добавляются компоненты на схему. На рисунке 1 показ пример цепи, которую удобнее создавать при помощи этого способа.
Рис. 1 (Кликните на картинку для увеличения изображения)
- Третий способ основан на использовании инструмента «Много проводная шина», инструмент позволяющий рисовать одновременно несколько проводов. Можно сначала начертить провода, а затем вставить компонент на схему, но иногда удобнее сначала вставить компонент, а затем выбрать инструмент «Многопроводная шина», который сам определит требуемое количество проводов для присоединения компонента.
Во вкладке «Схема» выбираем инструмент «Многопроводная шина», после выбора появится окно, показанное на рисунке 2.
В окне «Шина, содержащая несколько проводов», установим шаги по вертикали и горизонтали — 10 мм, затем необходимо указать «Компонент (несколько проводов)». После этого нужно нажать кнопку «ОК» и нарисовать горизонтальные 4 провода, идущие от клеммы ХТ1. Затем необходимо повторно выбрать инструмент «Много проводная шина» и выбрать «Другая шина (несколько проводов)» и указать количество проводов – 3, затем нажать кнопку «ОК» и нарисовать две шины, как показано на рисунке 3.
Рис. 3 (Кликните на картинку для увеличения изображения)
Затем во вкладке «Схема» выбираем инструмент «Графическое меню», в нем содержатся компоненты условно графических обозначений. Компоненты представляют собой блоки с атрибутами. Графическое меню представлено на рисунке 4.
Рис. 4 (Кликните на картинку для увеличения изображения)
В «Графическом меню» нужно выбрать компонент и подвести его к проводам, в том месте, где необходимо его расположить на схеме. Компонент автоматически обрежет провода, и подключиться к ним. Все это произойдет из-за наличия в нем атрибутов точек подключения. Подключив элементы на схеме, обрежем лишние провода, используя инструмент «Обрезать провод». Результат показан на рисунке 5.
Рис.5 (Кликните на картинку для увеличения изображения)
После создания первого листа проекта, по аналогии создается второй лист проекта. Стоит обратить внимание, что поскольку в раздел описания проекта заполнен, то штамп у нового листа заполнился автоматически.
После создания второго листа проекта расположим компоненты и соединим их проводами, как показано на рисунке 6.
Рис. 6 (Кликните на картинку для увеличения изображения)
После создания второго листа необходимо соединить провода между собой. Для этого во вкладке «Схема» необходимо выбрать инструмент «Стрелка с адресом источника цепи», это позволит AutoCAD Electrical соединить провода находящиеся на разных листах проекта и считать их единым проводом. После выбора инструмента «Стрелка с адресом источника цепи» появляется окно, представленное на рисунке 7.
Рис. 7 (Кликните на картинку для увеличения изображения)
В поле «Код» нужно задать уникальное имя для стрелки источника, в поле описание можно задать описание для этой стрелки.
Необходимо расставить стрелки источников цепи, на все провода идущие на лист №2. Пример стрелки с адресом источника показан на рисунке 8.
Рис. 8 (Кликните на картинку для увеличения изображения)
Переходим на второй лист проекта и во вкладке «Схема» выбираем инструмент «Стрелка с адресом назначения», которая позволит соединить провода между первым и вторым листами проекта. После выбора инструмента «Стрелка с адресом назначения», появляется окно «Вставка кода приемника». Поскольку стрелки с адресом источника находятся на другом чертеже необходимо нажать кнопку «Проект» в окне «Вставка кода приемника». Появилось окно «Коды цепей в рамках проекта» показанное на рисунке 9.
Рис. 9 (Кликните на картинку для увеличения изображения)
В этом окне содержится вся информация о стрелках источников и приемников цепей. Поскольку нас интересуют стрелку с адресом источников, то необходимо поставить флаг в графе «Показать коды стрелок с адресом источника». Затем нужно выбрать соответствующий источник цепи, к которому необходимо подключить провод и нажать кнопку «ОК». Этим способом расставим все стрелки приемников на втором листе проекта, как показано на рисунке 10.
Рис. 10 (Кликните на картинку для увеличения изображения)
Проделав вышеперечисленные действия, мы соединили первый и второй лист проекта.
После этого переходим во вкладку «Схема» и выбираем инструмент «Изменить / преобразовать тип провода» и назначаем слои проводам.
Рис. 11 (Кликните на картинку для увеличения изображения)
Найти все ближайшие запланированные курсы обучения по AutoCAD Electrical и зарегистрироваться на них можно, перейдя по этой ссылке.
Если Вы желаете пройти курс обучения или у Вас возникли вопросы по продукту AutoCAD Electrical, пожалуйста, свяжитесь с нами:
— по телефону/факсу: +7 (812) 321-0055 (Максим Козлов, Курочкин Андрей)
— отправив e-mail: maksim.kozlov@nipinfor.ru
Мы будем рады ответить на Ваши вопросы!
С уважением, Максим Козлов
Инженер электротехнических САПР
Ключевые слова: AutoCAD Electrical, AutoCAD, AutoCAD для электротехников, AE, AutoCAD E, Autodesk, проектирование схем, принципиальные схемы, сборочный чертеж, таблица соединений, перечень элементов, схема соединений, проектирование, ПЭ, ТС, Э3, Э4, автокад электрикал, 2014, AutoCAD 2014, конструкторская документаци, электро
Источник