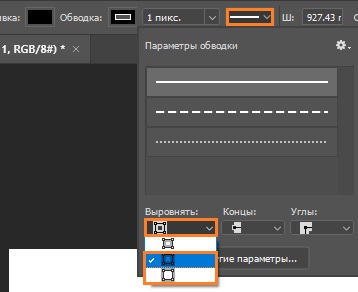- Рисование и удаление линий
- Рисование линии с точками соединения
- Рисование линии без точек соединения
- Дублирование линии
- Добавление, изменение и удаление стрелки или фигуры линии
- Удаление линий
- Работа с инструментом «Линия»
- Рисование линии
- Параметры режима «Фигура»
- Параметры режима «Пиксели»
- Дополнительные параметры
- Как учиться рисовать: этап второй, точность
- Что учить
- 1 . Отмеряйте расстояния между точками
- 2 . Повторяйте длину линий
- 3 . Отмеряйте расстояния между линиями одинаковой длины
- 4 . Рисуйте кресты: квадраты
- 5 . Рисуйте звёзды: окружности
- 6. Копируйте квадраты и окружности
- 7 . Масштабируйте квадраты и окружности
- 8 . Копируйте композиции из фигур
- 9 . Копируйте в масштабе композиции из фигур
- 10 . Копируйте и вращайте композиции из фигур
- 11 . Копируйте, масштабируйте и вращайте композиции из фигур
- 12 . Копируйте, масштабируйте и вращайте плавные фигуры
- Отличная работа!
Рисование и удаление линий
Вы можете добавлять линии, чтобы соединять фигуры или выделять данные, а также удалять их.
Если у вас возникли проблемы при удалении горизонтальной линии, см. раздел Удаление линий ниже.
Рисование линии с точками соединения
Соединительной линией называется линия, на концах которой находятся точки соединения, используемые для ее прикрепления к фигурам. Существуют прямые 


Важно: В Word и Outlook точки соединения можно использовать только в том случае, когда линии и объекты, к которым они прикрепляются, помещены на полотно. Чтобы вставить полотно, на вкладке Вставка нажмите кнопку Фигуры и щелкните Новое полотно в нижней части меню.
Чтобы добавить линию, которая прикрепляется к другим объектам, выполните следующие действия:
На вкладке Вставка в группе элементов Иллюстрации нажмите кнопку Фигуры.
В группе Линии выберите соединительную линию, которую вы хотите добавить.
Примечание: Последние три типа в разделе Линия («Кривая», «Полилиния: фигура» и «Полилиния: рисованная кривая») не являются соединительными линиями. Наведите указатель мыши на тип, чтобы просмотреть его название, прежде чем щелкать его.
Чтобы нарисовать линию, соединяющую фигуры, наведите указатель мыши на первую фигуру или объект.
Появятся точки соединения, говорящие о том, что линию можно прикрепить к фигуре. (Цвет и тип этих точек зависит от версии Office.)
Примечание: Если точки соединения не выводятся, вы либо выбрали линию, которая не является соединительной, либо работаете не на полотне (в Word или Outlook).
Щелкните первую фигуру и перетащите указатель к точке соединения на втором объекте.
Примечание: Когда вы изменяете положение фигур, связанных соединителями, соединители не открепляются от фигур и перемещаются вместе с ними. Если вы переместите конец соединителя, он открепится от фигуры и его можно будет прикрепить к другой точке соединения той же фигуры или к другой фигуре. Если соединитель прикреплен к точке соединения, он остается связан с фигурой, как бы вы ее не перемещали.
Рисование линии без точек соединения
Чтобы добавить линию, которая не прикреплена к другим объектам, выполните следующие действия:
На вкладке Вставка в группе элементов Иллюстрации нажмите кнопку Фигуры.
В группе Линии, выберите любой тип линии.
Щелкните в нужном месте документа, переместите указатель в другое место, удерживая нажатой кнопку мыши, а затем отпустите ее.
Дублирование линии
Если вам требуется несколько раз добавить в документ одну и ту же линию, это можно быстро сделать с помощью команды «Зафиксировать режим рисования».
На вкладке Вставка в группе элементов Иллюстрации нажмите кнопку Фигуры.
В разделе Линии щелкните правой кнопкой мыши линию или фигуру, которую вы хотите добавить, и выберите команду Зафиксировать режим рисования.
Щелкните в том месте, где должна начинаться линия или соединитель, а затем перетащите курсор в то место, где она должна заканчиваться.
Повторите шаг 3 для каждой линии, которую вы хотите добавить.
Когда вы добавите все линии или соединители, нажмите клавишу ESC.
Добавление, изменение и удаление стрелки или фигуры линии
Выберите линию, которую вы хотите изменить.
Для работы с несколькими строками выделите первую строку, а затем, удерживая нажатой клавишу CTRL, выделите остальные строки.
На вкладке Формат щелкните стрелку Контур фигуры.

Если вы не видите вкладку Формат , убедитесь, что выбрали строку. Для этого может потребоваться дважды щелкнуть ее.
Наведите указатель на пункт Стрелки и щелкните нужный тип стрелки.
Чтобы изменить тип или размер стрелки, а также тип, ширину и цвет линии, щелкните Другие стрелки и задайте необходимые параметры.
Чтобы удалить стрелку, щелкните первый тип Стрелка: стиль 1 (без наконечников).
Удаление линий
Щелкните линию, соединитель или фигуру, которые вы хотите удалить, а затем нажмите клавишу DELETE.
Если вы хотите удалить несколько линий или соединителей, выделите первую строку, нажмите клавишу CTRL и, удерживая ее нажатой, выделите остальные строки, а затем нажмите клавишу DELETE.
Источник
Работа с инструментом «Линия»
На этой странице
某些 Creative Cloud 应用程序、服务和功能在中国不可用。
Рисование линии
Инструмент Линия позволяет нарисовать на холсте линию по двум точкам. Линии можно рисовать как векторные фигуры, контуры или пиксели. Выберите режим Фигура , если требуется провести неразрушающую масштабируемую линию, которую можно будет редактировать в дальнейшем. Выберите режим Пиксели при работе с растрированным содержимым, таким как пиксельная графика.
Выполните эти быстрые действия, чтобы нарисовать линию.
Выбор инструмента Линия
На панели инструментов щелкните и удерживайте значок группы инструментов Фигура (
Настройка ширины линии
Режим «Фигура»
Вес линии фигуры можно регулировать с помощью настроек «Обводка» и «Толщина» на панели «Параметры».
Выберите ширину линии на панели параметров, установив желаемый размер обводки с параметром Толщина , равным 0. Для достижения наилучших результатов на панели «Параметры обводки» задайте параметру Выравнивание значение По центру либо Снаружи .Толщина обводки не отображается, если выбрано выравнивание Внутри . Кроме того, можно установить ширину линии с обводкой или без с помощью настройки Толщина на панели «Параметры».
Режим «Контур» или «Пиксели»
Установите ширину пиксельной линии на панели «Параметры», задав требуемое значение для параметра Толщина .
Режим Пиксели и параметр Толщина недоступны для инструмента Линия в версиях Photoshop 22.0–22.2.
Щелчок и перетаскивание
Щелкните точку на холсте и перетащите в нужное место, чтобы нарисовать линию.Чтобы ограничить угол линии и сделать его кратным 45 градусам, удерживайте клавишу «Shift» при перетаскивании и рисовании линии.
Параметры режима «Фигура»
Режим «Линия»
- Чтобы создать линию, выберите Фигура .
Цвет заливки
- Выберите цвет из списка или на палитре цветов. Также для выбора цвета можно щелкнуть образец цвета в разделе Внешний вид панели Свойства . Этот цвет будет использоваться для заливки центра стрелки.
Цвет обводки
- Выберите цвет из списка или на палитре цветов. Также для выбора цвета можно щелкнуть образец цвета в разделе Внешний вид панели Свойства . Этот цвет используется для линии и контура стрелки.
Ширина обводки
- Введите ширину обводки в пикселях.
Толщина
- Введите Толщину линии в пикселях.
Дополнительные параметры
- Набор : выберите сплошную линию, штриховую линию или пунктирную линию, либо щелкните Дополнительные параметры , чтобы создать пользовательский набор линии.
- Выравнивание : выберите По центру или Снаружи . Толщина обводки не отображается, если выбрано выравнивание Внутри .
- Концы : можно выбрать одну из трех форм концов линии: Срезанные , Скругленные или Квадратные . Форма концов линии определяет форму начала и конца линии.
- Штриховая линия : настройте внешний вид штриховой линии, задав количество штрихов и пробелов в повторяющемся мотиве.
Параметры режима «Пиксели»
Режим «Линия»
- Чтобы создать линию на основе пикселей, выберите Пиксели .
Режим
- Выберите требуемый режим наложения. Значение по умолчанию — Обычный
Непрозрачность
- Установите значение параметра Непрозрачность от 1 до 100 %.
Толщина
- Установите нужную ширину линии в пикселях.
Дополнительные параметры
Щелкните по значку шестеренки (
Также можно настроить параметры «Трансформирование» и «Внешний вид» на панели Свойства . Ее можно вызвать в через главное меню: Окно > Свойства.
Источник
Как учиться рисовать: этап второй, точность
Вы можете рисовать, вы знаете это. Вы можете держать карандаш, проводить линии, но иногда они вас не слушаются. Пока вы рисуете нечто, что не требует определённой точности движений, что-то хаотичное, у вас всё нормально Но как только вы пытаетесь что-то срисовать, у вас получаются ужасные пропорции.
Почему так происходит? Неужели с вами что-то не так? Ваши глаза в порядке, руки в порядке. почему же вы не можете просто срисовать то, что видите? Кажется же, что это так просто!
Большинство вещей, которые мы делаем в жизни, кажутся нам простыми только потому, что мы выполняем их на автомате. Но если вы попытаетесь объяснить кому-то, кто никогда этим не занимался, как это делать, вы поймёте, насколько это сложно. Попробуйте хотя бы сфокусироваться на своих шагах при ходьбе!
Делать что-то на автомате прекрасно — это даёт вам возможность делать определённые вещи, не прилагая больших усилий и почти волшебным образом. Однако чтобы достичь такого уровня, на начальном этапе вам необходимо потрудиться. Когда вы начинаете учиться водить, столько всего нужно помнить, что это кажется невозможным. Но практикуясь, вы становитесь способным разговаривать и слушать радио во время вождения, и при этом замечать, например, пешеходов.
Профессиональные художники, нам кажется, рисуют легко, но это только потому, что они уже прошли тот этап, когда им было тяжело. Когда вы снова и снова заставляете себя рисовать сложные вещи, а они не получаются такими, как вы их задумывали, это происходит от того, что вы игнорируете тот простой факт, что вы должны учиться тому, как что-то делать, чтобы это сделать.
Перед вами вторая часть в серии уроков по основам рисования. В первой части мы учились контролировать инструменты, так что в дальнейшем это не должно вас беспокоить. Но если у вас остались проблемы, не приступайте к этому этапу, пока не закончите предыдущий! Очень важно работать в своём собственном темпе. Вернитесь тогда, когда будете действительно готовы, иначе вам будет сложнее, чем это необходимо.
Также, если вы только приступили к нашим урокам и уверены, что вам не нужно тренировать руки, всё равно прочтите первую часть. Там вы найдёте очень важное вступление и основные советы по обучению.
Что учить
Есть вещи, которые вы учите сознательно, вещи, которые полностью объяснимы. Точное рисование к ним не относится. Это один из навыков разума, означающий, что ваш мозг сам чему-то научился, а не вы его специально этому учили. Например, в детстве вы узнали, как работает перспектива. Вот почему, вы теперь не удивляетесь постоянному движению и изменению размеров мира при ваших перемещениях. Но понимаете ли вы сознательно законы перспективы?
Научить разум чему-то очень просто и одновременно очень сложно. Сложно, потому что вы не можете его обучать сознательно. Вы не можете прочесть книгу об этом, или прослушать лекцию, вернуться домой и просто знать. Вы не можете его научить — только сам ваш разум может.
А лучше всего ваш разум что-то запоминает путём повторений. В этом-то и простота. Вам просто следует практиковаться, много практиковаться, пока вы не станете совершать эти действия на автомате. Это и будет знаком, что ваш разум усвоил навык! Просто, не правда ли?
Что ж, если всё было бы так просто, у вас бы уже давно получалось мастерски срисовывать. Но вы итак уже пробовали множество раз? Ваши руки определенно разработаны, но не была решена ваша проблема с пропорциями. Это потому что вы выполняли разные виды упражнений с одно и то же время. Даже если вы продвинулись в одном из них, это не было заметно из-за других ошибок.
Вот чему посвящен этот этап. Я покажу вам простые упражнения, каждое из которых затрагивает различные аспекты этой проблемы. Таким образом вы сможете явно разглядеть прогресс, и даже если в ваших работах не будет ничего такого, что могло бы вызвать восхищение, вы сможете усвоенные здесь навыки использовать при выполнении ваших «настоящих» работ — а не только при срисовывании!
Что вы должны помнить при выполнении упражнений:
- Никогда не забывайте, что вы делаете это, потому что вы этого хотите. Никто вас не заставляет, и у вас нет никакой обязанности рисовать хорошо.
- Это совершенно нормально, если что-то выходит не очень. Вы учитесь! Если вы хотите, чтобы ваши рисунки всякий раз получались просто великолепными, зачем вы учитесь? Нет ничего плохого в ваших результатах, только в ваших ожиданиях.
- Каждое упражнение основано на применении навыков, полученных в предыдущем упражнении. Поэтому вы можете и не справиться с последним, пока на выполните предыдущие. Не давите на себя, расслабьтесь. Слишком грандиозные амбиции могут замедлить ваш прогресс!
- Понадобится время. Ежедневно вы будете тратить не так много времени (в предыдущей части найдите больше информации об этом), но тренироваться нужно постоянно и регулярно.
- Могут возникнуть моменты, когда вы почувствуете себя некомфортно. Это чувство «психического растяжения» — четкий признак того, что вы работаете над давно неиспользовавшимися «мышцами мозга». Это может быть болезненно, как ни странно, но это прямой сигнал, что вы учите что-то новое! Учитесь принимать это чувство, а не использовать его, чтобы сделать что-то более легкое и приятное.
- На некоторое время сделайте перерыв и не рисуйте серьезных вещей. Таким образом вы оградите себя от разочарования (если вы ожидаете, что станете гораздо лучше сразу после одной сессии упражнений), и вы получите приятный сюрприз, когда будете готовы.
- Всегда начинайте упражнения с разминки, также описанной в предыдущей части.
- Используйте непрерывные линии при рисовании только небольших фигур. Для рисования же больших применяйте «волосатые (прерывистые) линии», описанные в предыдущем уроке.
1 . Отмеряйте расстояния между точками
Начинайте медленно. Нарисуйте две точки на некотором расстоянии. Затем нарисуйте ещё одну точку, пытаясь поместить её на таком же расстоянии Повторите то же самое много раз и в разных направлениях, в том числе и по диагонали. Начиная это упражнение в следующий раз, выберите другое расстояние. Чем больше расстояние, тем упражнение сложнее.
- «разогревает» ваш мозг для работы с пропорциями
- нацелено на умении видеть расстояния, основу пропорций
- максимально простое — вы можете допустить только одну ошибку!
2 . Повторяйте длину линий
Нарисуйте линию определённой длины. Затем ниже попытайтесь нарисовать ещё одну линию такой же длины. Когда закончите рисовать столбик, повторите его ещё раз немного в стороне. Линии могут быть не совершенными (мои, например, точно не такие!), но если рисовать их кажется слишком трудно, это значит, что вы еще не закончил первый этап.
- не только позволяет научится видеть расстояния, но также повторять их
- занимает сразу и ваши руки, и глаза, и разум
- является продолжением упражнений из первой части о контролировании линий.
3 . Отмеряйте расстояния между линиями одинаковой длины
Нарисуйте линию определённой длины, затем нарисуйте ещё одну такую же. Повторяйте снова и снова, рисуя новые линии на таком же расстоянии, какое у вас получилось между первыми двумя. Чем длиннее линии и больше между ними расстояние, тем сложнее упражнение.
- ещё более высокий уровень по сравнению с предыдущими
- очень интенсивно тренирует мышцы вашего мозга, так как вы контролируете два расстояния одновременно. Не позволяйте этому упражнению препятствовать вам!
4 . Рисуйте кресты: квадраты
Сейчас мы начнём набирать скорость, так что не беспокойтесь, если вдруг начнёте терять дыхание. В начале будет трудно!
Нарисуйте линию определённой длины, а затем перечеркните её другой линией такой же длины. «Упакуйте» крест с помощью других линий. Чем больше будет похоже на квадрат, тем лучше. Аналогично с наклонёнными крестами (45 градусов).
- является четким индикатором вашего прогресса (насколько квадраты получаются квадратными)
- расширяет ваши навыки в области рисования квадратов
- знакомит со способностью видеть углы
5 . Рисуйте звёзды: окружности
Нарисуйте линию определённой длины. Перечеркните её другой линией такой же длины, но под углом в 45 градусов. Добавьте ещё одну линию, снова повернув её на 45 градусов. Продолжайте, пока у вас на получиться четыре перечёркнутых линий. Проведите вокруг получившейся звезды окружность — чем больше линий вы при этом заденете, тем лучше.
- является четким индикатором вашего прогресса (все линии должны быть пересеченыокружностью)
- очень сложное: сочетает умение видеть расстояния и углы и воспроизводить их
- расширяет ваши навыки в области рисования окружностей
6. Копируйте квадраты и окружности
Нарисуйте окружность, а ниже — квадрат приблизительно такого же размера. Нарисуйте ещё окружности и квадраты, пытаясь всякий раз повторить размеры. Помните: если вам слишком сложно, рисуйте с помощью «волосатых» (прерывистых) линий.
- расширяет ваши навыки в рисовании окружностей и квадратов
- знакомит вас с концепцией «общего размера» (комбинирования фигур различного размера при создании какой-то формы)
- тренирует «точность» при рисовании сложных форм — это первый шаг на пути к копированию более сложных форм
7 . Масштабируйте квадраты и окружности
Нарисуйте окружность, а затем нарисуйте его уменьшенную копию. Выполните то же самое с квадратом.
- расширяет ваши навыки в рисовании окружностей и квадратов
- является первым шагом на пути к умению масштабировать рисунки
8 . Копируйте композиции из фигур
Время объединить все навыки, которые вы получили, в одном комплексном упражнении, имитирующем ваши действия при срисовывании.
Нарисуйте композицию из фигур: квадратов, окружностей, прямоугольников, линий. Затем скопируйте эту композицию как можно точнее.
- объединяет все предыдущие навыки
- похоже на срисовывание в масштабе 1:1
9 . Копируйте в масштабе композиции из фигур
Снова нарисуйте композицию из различных фигур. В этот раз не копируйте точь-в-точь, а вместо этого отмасштабируйте все элементы.
- объединяет все предыдущие навыки
- похоже на срисовывание в масштабе (в этом случае труднее всего сохранить пропорции)
10 . Копируйте и вращайте композиции из фигур
Нарисуйте композицию из фигур. В этот раз копируйте её, рисуя под некоторым углом. Будьте очень-очень аккуратны!
- объединяет все предыдущие навыки
- тренирует ваше умение видеть пропорции
11 . Копируйте, масштабируйте и вращайте композиции из фигур
Нарисуйте композицию. Скопируйте рисунок, одновременно изменяя и масштаб и угол поворота. Парадокс, но это упражнение может вам показаться легче предыдущих!
- задействует все мышцы мозга
12 . Копируйте, масштабируйте и вращайте плавные фигуры
Давайте закончим этот этап на сильной ноте. Нарисуйте простую плавную фигуру Скопируйте её в точности, в масштабе, нарисуйте, повернув на некоторый угол, а затем примените все эти трансформации.
- чрезвычайно сложное!
- задействует все мышцы мозга
- является хорошим заключительным упражнением — когда все предыдущие наскучат, это останется таким же сложным и интересным
Отличная работа!
Это был второй этап. Будьте уверены, что останетесь здесь надолго — эти упражнения не такие лёгкие, и чем сложнее они вам даются, тем важнее их проработать. Уделите столько времени, сколько потребуется, и даже больше того!
Как вы сможете определить, когда можно остановиться? Когда эти упражнения вам наскучат, но эта скукота должна появиться не потому что занятия перестали приносить радость, а потому что вы научились выполнять их с закрытыми глазами.
Следующий шаг — срисовывание. Однако не думайте, что это будет чрезвычайно просто. Это будет зависеть от того, насколько хорошо вы занимались и чему в итоге научились.
Это всё о срисовывании с готовых картинок. В следующий раз мы будем рисовать из воображения!

Источник