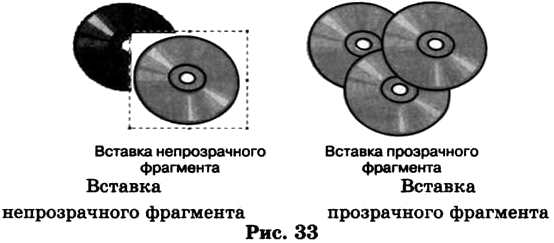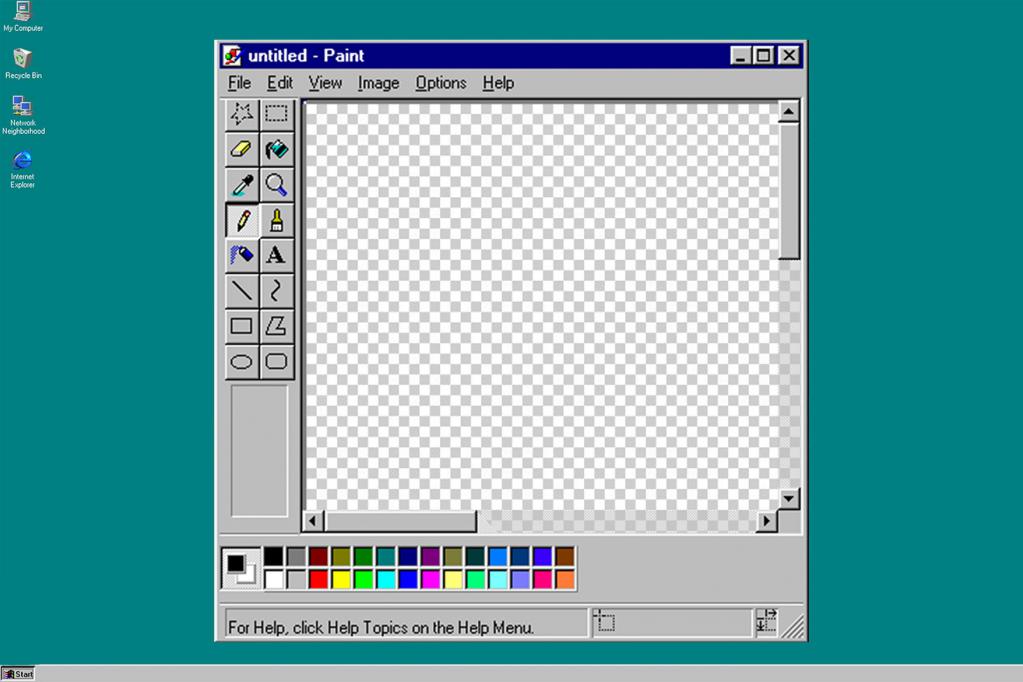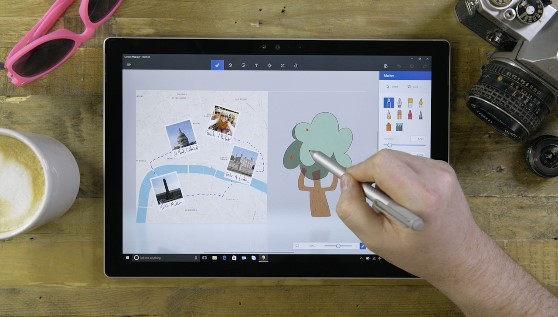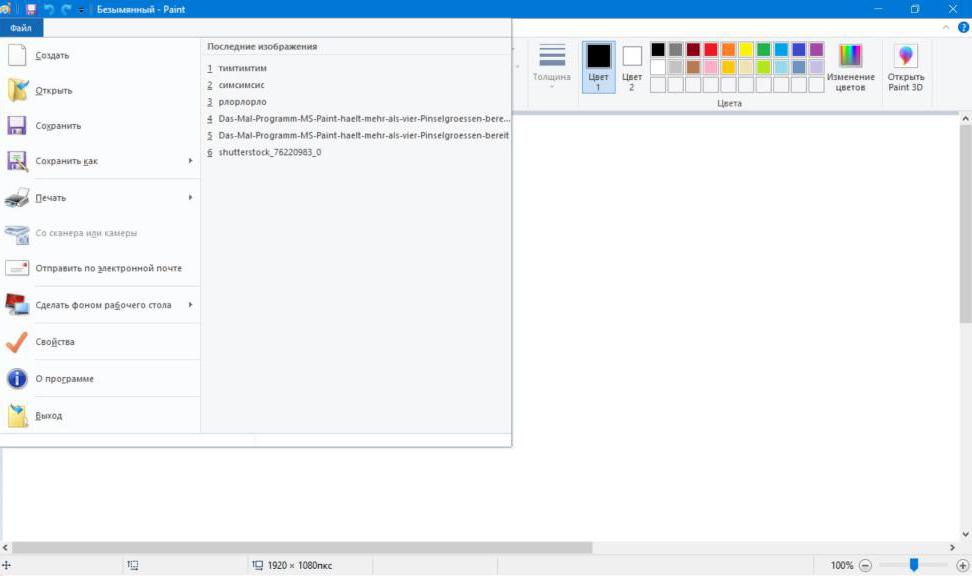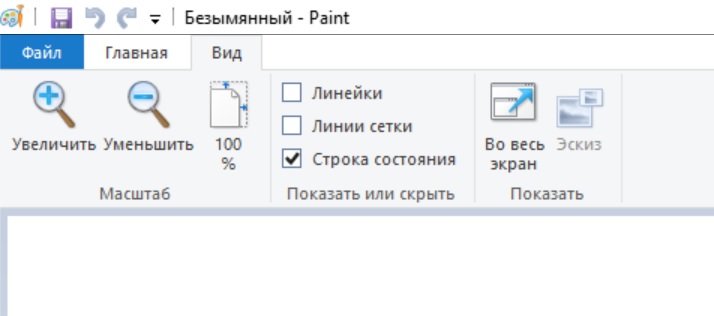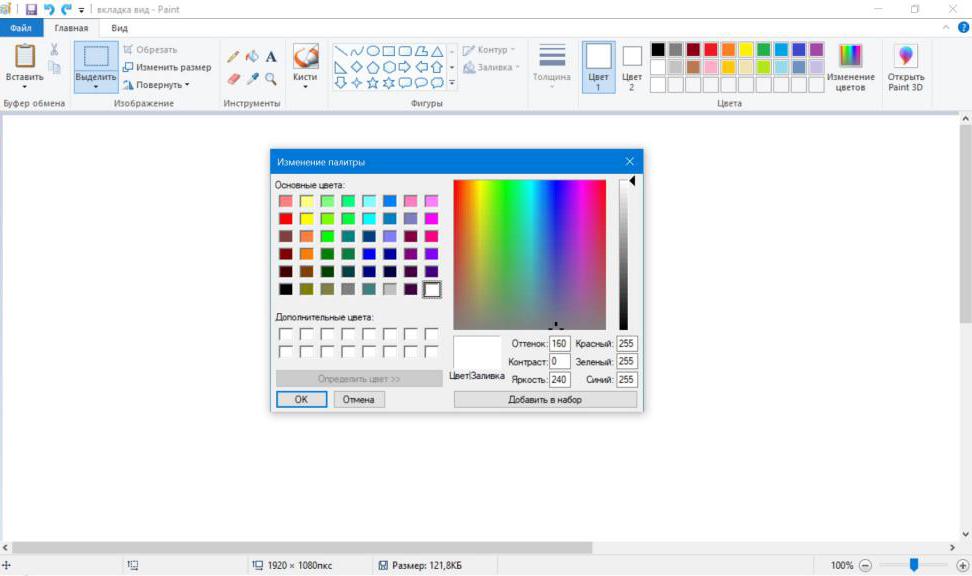- Урок 19 Компьютерная графика. Графический редактор Paint. Изучаем инструменты графического редактора
- Графический редактор
- Рабочая область
- Выбор цвета
- Инструменты художника
- Инструменты чертёжника
- Редактирование рисунка
- Исправление ошибок
- САМОЕ ГЛАВНОЕ
- Вопросы и задания
- Графический редактор Paint: назначение и инструменты
- Что это за программа?
- Первая версия
- Обновления на Windows 7
- Обновления на Windows 10
- Меню стандартного графического редактора Paint
- Правка
- Рисунок
- Палитра
- Инструменты
- Инструменты свободного рисования
- Инструменты рисования линий
- Создание стандартных фигур
- Заполнение цветом
- Выделение областей
- Ввод текста
- Итоги
Урок 19
Компьютерная графика. Графический редактор Paint. Изучаем инструменты графического редактора
Ключевые слова:
• компьютерная графика
• графический редактор
• графический фрагмент

Компьютерную графику применяют представители самых разных профессий: архитекторы при проектировании зданий; инженеры-конструкторы при создании новых видов техники; астрономы при нанесении новых объектов на карту звёздного неба; пилоты при совершенствовании лётного мастерства на специальных тренажёрах, имитирующих условия полёта; обувщики при конструировании новых моделей обуви; мультипликаторы при создании новых мультфильмов; специалисты по рекламе для создания роликов; учёные для реалистического воспроизведения явлений в микромире или поведения удалённых объектов, которые невозможно наблюдать непосредственно.
Важно, что при использовании программ компьютерной графики, как и программ обработки текстов, нет необходимости брать новый лист бумаги, чтобы из-за допущенной ошибки начинать всё сначала. Неправильный фрагмент (элемент) просто удаляется из памяти компьютера, и работа продолжается дальше.
Средства компьютерной графики позволяют избавиться от утомительной и кропотливой работы, выполняемой при построении изображений вручную.
Графический редактор

После запуска графического редактора Paint на экране компьютера открывается его окно, основные элементы которого показаны на рис. 31.

Рабочая область

Выясните, как это сделать в установленной на вашем компьютере версии графического редактора Paint (Kolour Paint).
Выбор цвета
На следующем шаге работы выбирают два цвета:
основной цвет — тот, которым вы будете рисовать;
фоновый цвет — этот цвет как бы подкладывается под белую рабочую область и проявляется при использовании инструмента Ластик, а также в некоторых других ситуациях.
По умолчанию используются чёрный основной и белый фоновый цвета.
Инструменты художника
На уроках рисования вы, скорее всего, пользовались карандашами и красками. Похожие инструменты есть и в графическом редакторе.
Инструмент выбирается щелчком левой кнопкой мыши. Перемещением курсора мыши его устанавливают в нужную точку рабочей области.
Инструмент Карандаш позволяет проводить произвольные линии. Толщину и цвет линии вы можете выбрать по своему желанию.
Вы можете использовать различные художественные кисти (группа Кисти), позволяющих имитировать разные техники живописи.
Применяют эти инструменты протягиванием мыши при нажатой кнопке (левой или правой).
Для закраски замкнутой области используют инструмент Заливка. Его выбирают, устанавливают курсор в выбранную область и выполняют щелчок (левой или правой кнопкой мыши).
Если при работе с инструментами Карандаш, Кисть и Заливка вы нажимаете левую кнопку мыши, то изображение выполняется основным цветом. Если нажимаете правую кнопку — фоновым.
Инструменты чертёжника
Рисовать карандашом и кистью начинающему художнику трудно. В графическом редакторе есть несколько удобных инструментов для рисования простейших графических объектов: прямых и кривых линий, квадратов, прямоугольников, многоугольников, овалов и кругов.
С помощью инструмента Линия удобно проводить прямые линии (отрезки). Для этого следует предварительно выбрать ширину линии (один из четырёх вариантов), щёлкнуть кнопкой в начальной точке и перетащить указатель мыши в нужном направлении. Для изображения вертикальной линии, горизонтальной линии и линии с наклоном 45° при их создании следует удерживать нажатой клавишу 
С помощью инструмента Кривая можно изображать кривые линии, состоящие из одной или двух дуг:
| Кривая | Как это сделать |
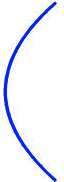 | 1. Активизировать инструмент Кривая. 2. Выбрать толщину линии. 3. Изобразить прямую линию — щёлкнуть кнопкой мыши в начальной точке и, перетащив указатель мыши в нужном направлении, отпустить его. 4. Установить указатель мыши в вершину будущей дуги и, нажав кнопку мыши, при необходимости изменить кривизну дуги, перетаскивая указатель; достигнув нужного результата, отпустить кнопку мыши. 5. Выполнить щелчок левой кнопкой мыши |
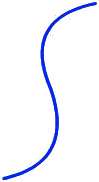 | 1. Активизировать инструмент Кривая. 2. Выбрать толщину линии. 3. Изобразить прямую линию — щёлкнуть кнопкой мыши в начальной точке и, перетащив указатель мыши в нужном направлении, отпустить его. 4. Установить указатель мыши в вершину первой дуги и, нажав кнопку мыши, при необходимости изменить кривизну дуги, перетаскивая указатель; достигнув нужного результата, отпустить кнопку мыши. 5. Установить указатель мыши в вершину второй дуги и выполнить те же действия, что и в п. 4 |
В графическом редакторе Paint можно очень легко построить такие геометрические фигуры, как овал, прямоугольник и скругленный прямоугольник, треугольник и прямоугольный треугольник, ромб, пятиугольник, шестиугольник, звёзды (четырёхконечную, пятиконечную и шестиконечную) и некоторые другие.
Строить их нужно так:
1. Активизировать нужный инструмент.
2. Поместить указатель мыши в ту часть экрана, где должна быть построена фигура.
3. Нажать левую кнопку мыши и перетащить указатель мыши по диагонали.
Чтобы нарисовать квадрат и окружность, при использовании инструментов Прямоугольник и Овал следует удерживать нажатой клавишу 
С помощью инструмента Многоугольник можно изображать замкнутые ломаные линии причудливой формы. Делать это нужно так:
1. Активизировать инструмент Многоугольник.
2. Изобразить одно звено ломаной (установить указатель в определённое место рабочей области и перетащить его в нужном направлении), отпустить кнопку мыши.
3. Поочерёдно выполнить щелчки в других вершинах ломаной — каждая следующая вершина соединится отрезком с предыдущей.
4. В последней вершине выполнить двойной щелчок — последняя вершина соединится с первой.
Чтобы многоугольник содержал углы по 45° и 90°, при перемещении указателя мыши следует удерживать нажатой клавишу 
Когда активизирован любой из инструментов группы Фигуры, становятся доступными инструменты Контур и Заливка.
Редактирование рисунка
Графический редактор Paint дает возможность удалить, переместить, скопировать, вырезать и вставить, а также изменить определённым образом любую часть изображения. Соответствующие инструменты собраны в группе Изображение.
Прежде всего нужно указать (выделить) нужную область — фрагмент.
Для выделения фрагмента предназначены два инструмента: Выделение прямоугольной области; Выделение произвольной области (рис. 32).
Для выделения прямоугольной области указатель перетаскивают по диагонали через область, подлежащую выделению.
Для выделения области произвольной формы указатель протаскивают вокруг нужной части рисунка.
Снимается выделение щелчком в любом месте вне выделенной области.
Любой из инструментов выделения фрагментов можно использовать в двух вариантах: непрозрачный фрагмент (захватываются также части выделенной области, имеющие цвет фона); прозрачный фрагмент (не захватываются части выделенной области, имеющие цвет фона).
Выделенный фрагмент можно:
• удалить — фрагмент исчезнет, а его место заполнится цветом фона;
• переместить методом перетаскивания в любое место рабочей области, при этом прежнее место расположения фрагмента заполнится цветом фона;
• перетащить так, что он оставит фигурный след (удерживать нажатой левую кнопку мыши и клавишу 
• вырезать (инструмент Вырезать в группе Буфер обмена) — фрагмент исчезнет с экрана и поместится в буфер обмена, а его место на холсте заполнится цветом фона;
• вставить из буфера обмена в место рабочей области (рис. 33) (инструмент Вставить в группе Буфер обмена);
• копировать (инструмент Копировать в группе Буфер обмена) — фрагмент останется на прежнем месте, а его точная копия поместится в буфер обмена;
• размножить перетаскиванием при нажатой клавише 
• преобразовать (повернуть, растянуть, наклонить) (рис. 34).

Исправление ошибок
Существует несколько способов исправления ошибок.
Инструмент Ластик применяют, если область для внесения изменений небольшая. Изображение стирается протягиванием. Очищаемая область принимает цвет, заданный в качестве фонового.
Если требуется перерисовать большую область рисунка, то надо поступить так:
1. Выделить произвольную или прямоугольную область.
2. Нажать клавишу 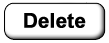
Если рисунок не удался совсем, то можно начать работу заново, предварительно выполнив команды Выделить всё — Удаление.
Помните, что в графическом редакторе Paint можно отменить последние действия. Для этого служит инструмент Отменить. Инструмент Вернуть позволяет вернуться к исходному варианту.
САМОЕ ГЛАВНОЕ
Компьютерная графика — это разные виды графических изображений, создаваемых или обрабатываемых с помощью компьютера.
Графический редактор — это программа, предназначенная для рисования картинок, поздравительных открыток, рекламных объявлений, приглашений, иллюстраций к докладам и других изображений.
Графический редактор позволяет:
• выбирать цвет и толщину линий рисунка;
• с помощью специальных инструментов вычерчивать окружности, прямоугольники и другие фигуры;
• заливать нужным цветом замкнутые контуры;
• удалять, копировать, перемещать, размножать и изменять выделенные части рисунка (фрагменты);
• изменять масштаб изображения (увеличивать изображение для проработки его мелких деталей);
• добавлять текстовую информацию;
• отменять последние действия.
Для ввода графической информации используются клавиатура, мышь, сканер или графический планшет.
Вопросы и задания
1. Расскажите о наглядных формах представления информации.
2. Что вы понимаете под компьютерной графикой? Где она применяется? Приведите примеры.
3. Что такое графический редактор? Каковы его основные возможности?
4. Как осуществляется ввод графической информации в компьютер?
Источник
Графический редактор Paint: назначение и инструменты
Microsoft – одна из крупнейших и известнейших компаний на рынке компьютерных технологий и программного обеспечения. Она является создателем всемирно популярных продуктов серии Microsoft Office, активно использующихся не только на компьютерных устройствах, но также и на смартфонах. Сейчас же речь пойдет о не менее известной и актуальной программе – растровом графическом редакторе Paint.
Что это за программа?
Microsoft Paint – достаточно простой графический редактор. Является одной из обязательных программ. Идет в комплекте с операционной системой Microsoft Windows. Графический редактор Paint предназначен для создания и редактирования рисунков различной цветовой гаммы и чертежей. Выполненные в этом редакторе работы называются растровыми.
Под растровой графикой подразумевается совокупность строк, состоящих из пикселей. Их набор образует двумерный массив, именуемый растр. Стоит отметить, что у данного редактора есть один важный минус – плохое масштабирование. Подобное построение приводит к тому, что при увеличении или уменьшении размера файла происходит искажение рисунка.
Первая версия
Графический редактор Paint появился в версии 1.0 операционной системы Windows. После обновления 3.0 стал выпускаться под именем Paintbrush. После выхода Windows 95 и всех последующих приобрел свое стандартное название.
Начиная с версии операционной системы Windows 98, графический редактор Paint получил возможность сохранять изображения в формате GIF и JPEG. Правда, это могло быть реализовано только за счет наличия на компьютере графических фильтров, к примеру Office или PhotoDraw.
Обновления на Windows 7
Данная версия является практически самой популярной среди современных систем Microsoft Windows. На конкретном этапе графический редактор Paint претерпел значительных изменений. Среди них можно выделить обновленную библиотеку фигур. Помимо основных присутствующих, таких как эллипс, кривая, вектор, появилось 17 абсолютно новых форм. В их число вошли:
- Стрелки в различных направлениях.
- Звезды с различным количеством концов.
- Равнобедренный и прямоугольный треугольники.
- Ромб.
- Пятиугольник и шестиугольник.
- «Пузыри» для комиксов.
- Молния.
- Сердце и другие.
Также появились следующие 5 инструментов графического редактора Paint:
- 45-градусный наклон для каллиграфической кисти вправо и влево;
- масляная и пастельная кисти;
- маркер;
- текстурный карандаш;
- акварель.
Появилась возможность изменения параметров нарисованной фигуры. Изменениям подверглись и инструменты заливки и контура. Появились следующие возможности:
- Отсутствие.
- Однотонность.
- Пастель.
- Маркер.
- Карандаш.
- Акварель.
- Масло.
Обновления на Windows 10
Здесь появились новые серьезные обновления графического редактора Paint. Теперь программа имеет возможность работать с изображениями в формате 3D. Также в версии Fall Creators Update старая версия редактора была полностью удалена.
Далее будут рассмотрены основные инструменты и содержание меню программы Microsoft Paint.
Меню стандартного графического редактора Paint
Эта панель располагается в верхней части программы. Она содержит следующие пункты:
Далее будет отдельно рассмотрен каждый пункт.
Содержит следующие функции:
- Создать. При нажатии создается пустой лист стандартного размера.
- Открыть. Нажмите на эту кнопку и откроете в графическом редакторе Paint файл, имеющийся на компьютере. При выборе появится окно со стандартной директорией или же той, к которой программа обращалась в последний раз. В появившемся поле можно самостоятельно выбрать конечную папку. При обнаружении необходимого файла щелкните по нему левой кнопкой мыши (далее ЛКМ, правая — ПКМ) и нажмите кнопку «Открыть» в правом нижнем углу. Также можно дважды щелкнуть на файл ЛКМ.
- Сохранить. Сохраняет документ под стандартным именем или вместо прошлого файла.
- Сохранить как. Позволяет выбрать имя и директорию, в которой будет сохранен документ. При выборе функции появится соответствующее окошко. В нем необходимо ввести имя сохраняемого файла, формат сохраняемого изображения, а также выбрать папку, в которую оно будет помещено.
- Замостить рабочий стол. Устанавливает максимально возможное количество копий текущего рисунка (помещающееся на экране) в качестве фона рабочего стола.
- В центр рабочего стола. Устанавливает текущий файл как изображение рабочего стола, размещая его по центру.
Правка
Содержит следующие команды:
- Отменить. Альтернатива сочетанию клавиш Ctrl + Z. Отменяет действия, выполненные текущим инструментом.
- Вырезать. Можно заменить на Ctrl + X. Выделенный участок листа будет вырезан и сохранен в буфере обмена.
- Копировать. Она же Ctrl + C. Выделенный фрагмент будет занесен в буфер обмена.
- Вставить. Альтернатива Ctrl + V. Вставляет находящийся в буфере обмена элемент в левый верхний угол проекта. Далее его можно свободно перемещать по листу.
- Очистить выделение. Указанный фрагмент изображения будет удален (можно вернуть командой «Отменить»).
- Выделить все. Выделяет всю область проекта.
- Копировать в файл…. Выделенный фрагмент будет сохранен как самостоятельный файл.
В данное меню входят следующие команды:
- Набор инструментов. Показывает или убирает панель инструментов программы;
- Палитра. Отображает или скрывает палитру.
- Строка состояния. Закрепляет видимой или же убирает строку состояния.
- Панель атрибутов текста. Отображает или скрывает данную функцию.
- Масштаб. Позволяет производить изменение размеров рисунка. Существует три категории: обычный, крупный (x4) и другой. Последняя позволяет изменять процент масштаба от 100 до 800.
- Просмотреть рисунок. Размещает рисунок на всей площади просмотра. При нажатии на любое место рисунка ЛКМ возвращает прежнее состояние. Изменение рисунка в данном режиме невозможно.
Рисунок
Включает в себя команды, с помощью которых можно изменить любой выбранный элемент листа. Сюда входят:
- Отразить. Зеркально отражает выбранную область листа.
- Повернуть. Зеркально отражает весь проект.
- Растянуть. Позволяет растянуть или сузить проект по выбранной оси.
- Наклонить. Выполняет наклон объекта по выбранной оси.
- Обратить цвета. Изменяет палитру, отображая цвета обратные имеющимся на рисунке.
- Атрибуты. Изменение размера рисунка в соответствии с указанными единицами измерения и указанием типа рисунка: черно-белый или цветной.
- Очистить. Заменяет выделенный фрагмент или все изображение на фоновый цвет.
- Непрозрачный фон. Один из цветов указывается как прозрачный. Это означает, что сквозь него будет виден слой, находящийся снизу. Причем виден он будет только в тех местах, где присутствует прозрачный цвет. Сохранить данное свойство можно только в формате gif.
Палитра
Здесь присутствует только одна команда — изменить палитру. Позволяет создавать произвольные цвета. Для проведения данной процедуры выбирается основной цвет, вызывается указанная функция, после чего происходит открытие расширенного цветового меню.
Инструменты
Далее будет перечислен список инструментов графического редактора Paint. Выделяют шесть следующих групп инструментов:
- для свободного рисования;
- для рисования линий;
- для создания стандартных фигур;
- для заполнения областей различным цветом;
- для выделения областей;
- доя ввода текста.
Далее будет подробно разобрана каждая из групп.
Инструменты свободного рисования
В эту категорию входят:
- Карандаш. Инструмент для произвольного рисования линий. Толщину линии можно отрегулировать в палитре настройки. Для создания ровной линии зажимается клавиша Shift.
- Кисть. Точно так же, как и предыдущий – используется для рисования линий. Стартовая толщина пера несколько шире.
- Распылитель. Создает неплотное пятно из пикселей. Также используется для свободного рисования.
- Ластик. Удаляет элементы изображения, оставляя цвет фона.
Инструменты рисования линий
- Линия. Используется для создания прямой. Толщина выбирается там же где, и другие приборы для свободного рисования. Для создания угла наклона при рисовании зажимается клавиша Shift.
- Кривая. Позволяет создавать кривые линии без острых углов. Толщина также выбирается в палитре настройки. Построение происходит по следующему алгоритму: проводится сама линия, затем с помощью ЛКМ в стороне от рисунка создаются первый и второй изгибы.
Создание стандартных фигур
- Прямоугольник. Используется для создания одноименной фигуры. Через палитру настройки можно выбрать то, каким образом будет заполняться его внутреннее пространство. Это может быть пустая рамка, фоновый или основной цвета.
- Скругленный прямоугольник. Аналогичная функция. Изменена только форма углов фигуры.
- Многоугольник. Позволяет рисовать объект с произвольным количеством углов.
- Эллипс. Выполняет функцию рисования эллипсов или окружностей. Последняя создается при зажатой клавише Shift.
Заполнение цветом
- Заливка. Окрашивает замкнутую область рисунка фоновым или основным цветом. Чтобы использовать основной цвет, используется ЛКМ. Для фонового – ПКМ. В том случае если форма не замкнута, закрашенным окажется весь проект.
- Выбор цветов (он же пипетка). Инструмент позволяет выбрать цвет не из палитры, а из самого рисунка. Необходимо навести курсор на желаемый цвет и нажать ЛКМ для установки этого цвета в качестве основного. ПКМ – в качестве фонового.
Выделение областей
- Выбор произвольной области. Использование данного инструмента позволяет выделить любой необходимый фрагмент. При нажатой ЛКМ обводится необходимая область. Концы должны быть соединены. Если кнопка была отпущена до закрытия формы, то концы смыкаются по кратчайшему пути. При нажатии одновременно ЛКМ и ПКМ процесс прекратится.
- Выделение. Создает прямоугольную область, позволяя производить любые манипуляции с выбранным фрагментом (вставить в рисунок или убрать в буфер обмена, перетащить). При перемещении с нажатой клавишей Shift будет оставаться след.
Ввод текста
Включает э единственную функцию — надпись. Выполняет функцию ввода текста. После выбора инструмента создается прямоугольная область. В ней будет образовано поле для ввода текста. Далее, щелкнув мышкой внутри рамки, вызываем панель атрибутов, позволяющую изменять шрифт и размер текста.
Итоги
На сегодняшний день графический редактор Paint является наиболее востребованной программой для тех, кто не занимается профессиональным дизайном и рисованием изображений на компьютере. Он отлично подходит для удаления каких-либо нежелательных компонентов на изображении, а также для простого редактирования.
Источник