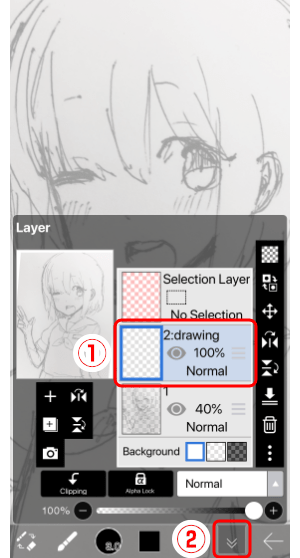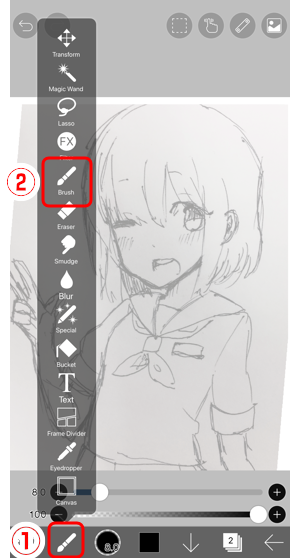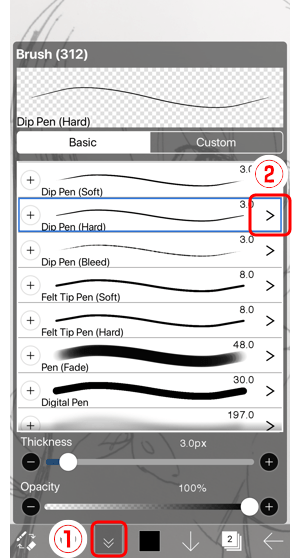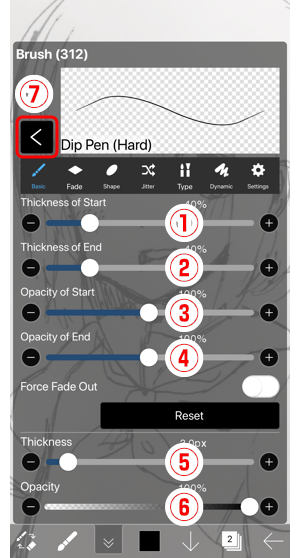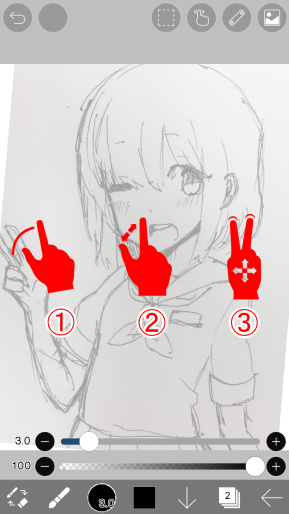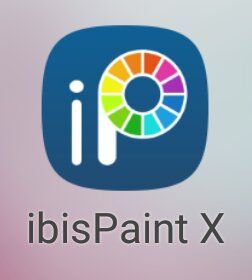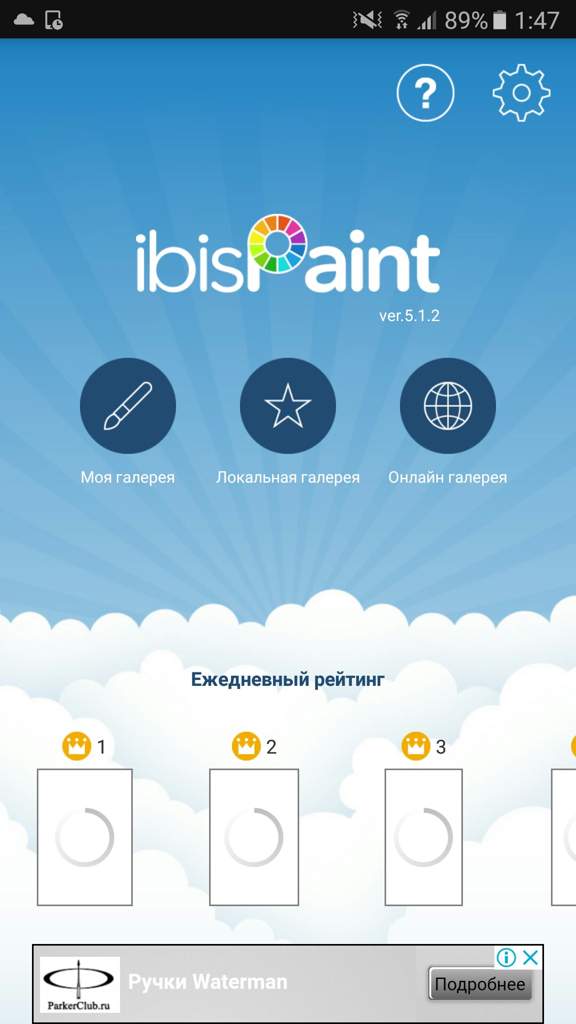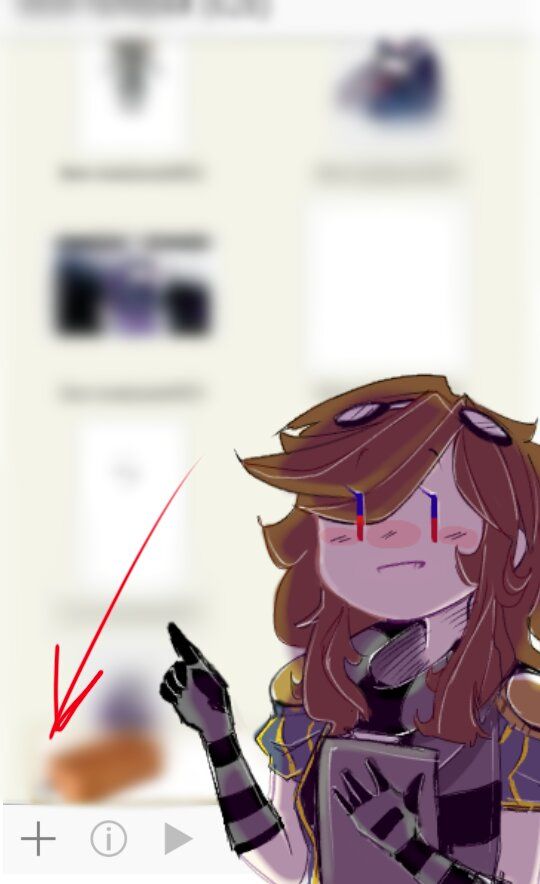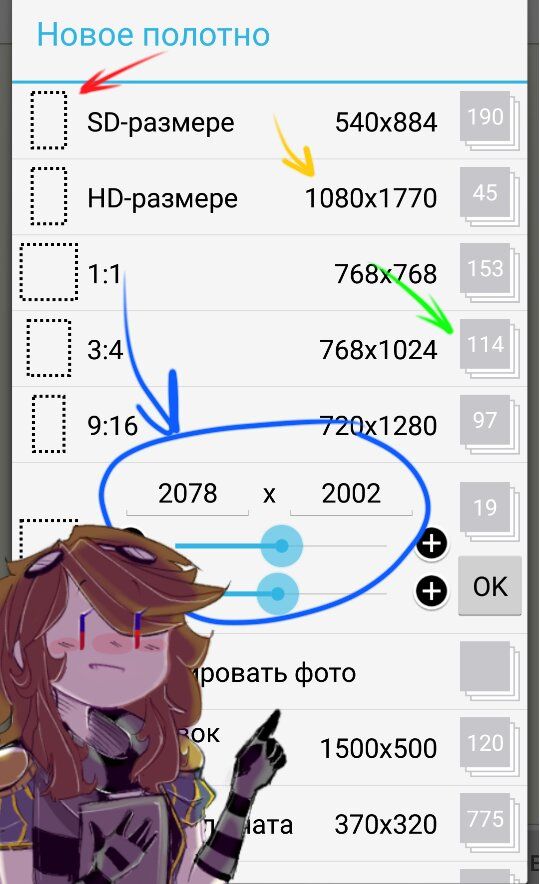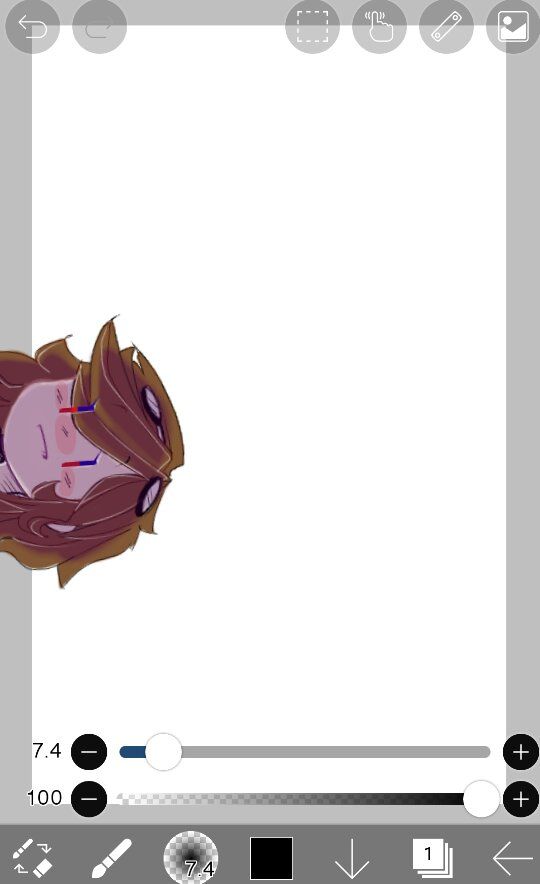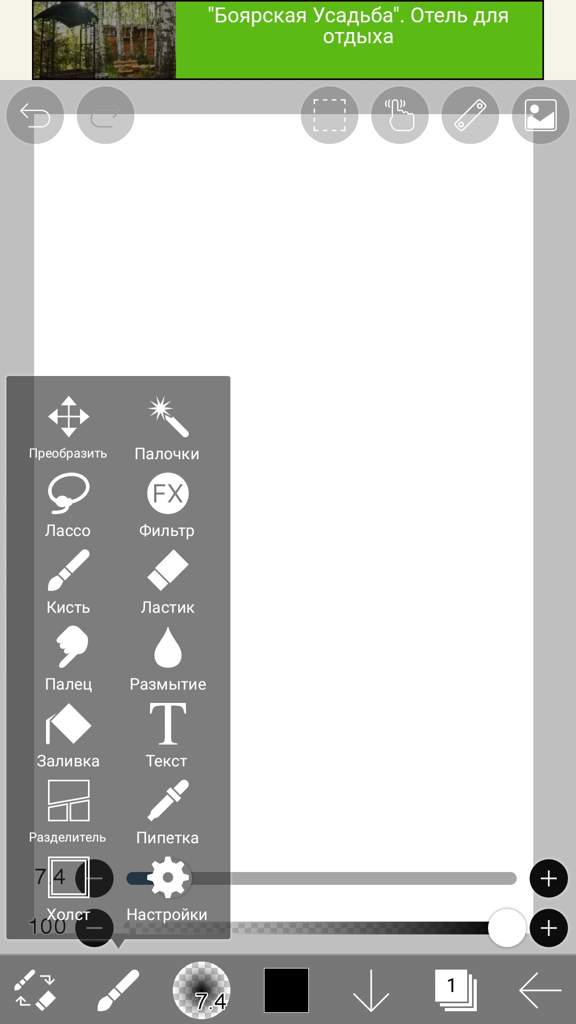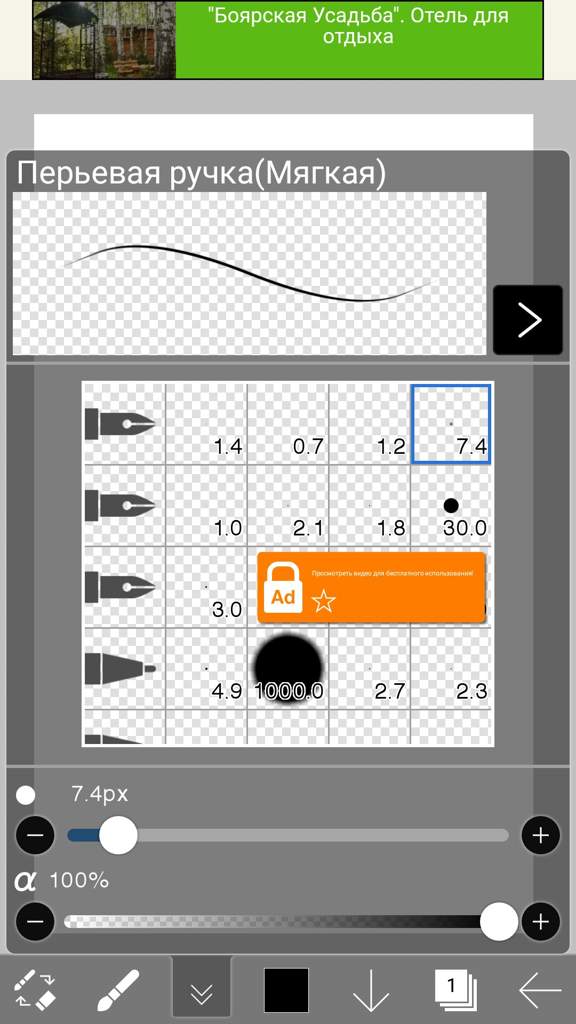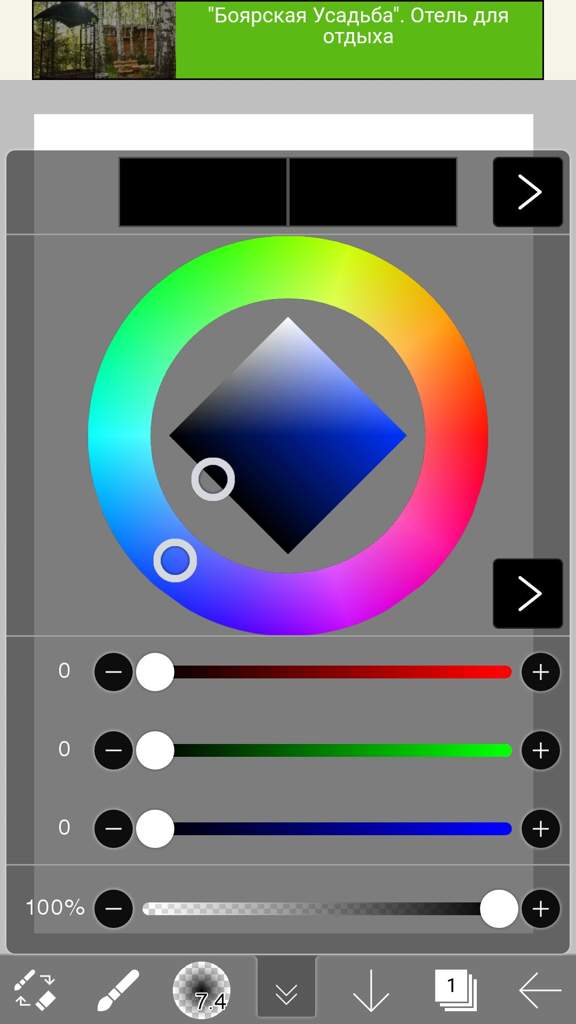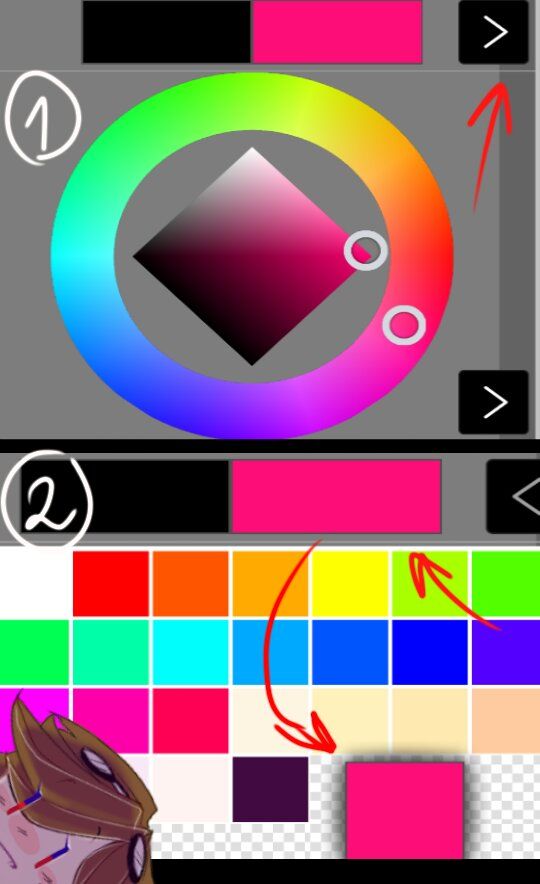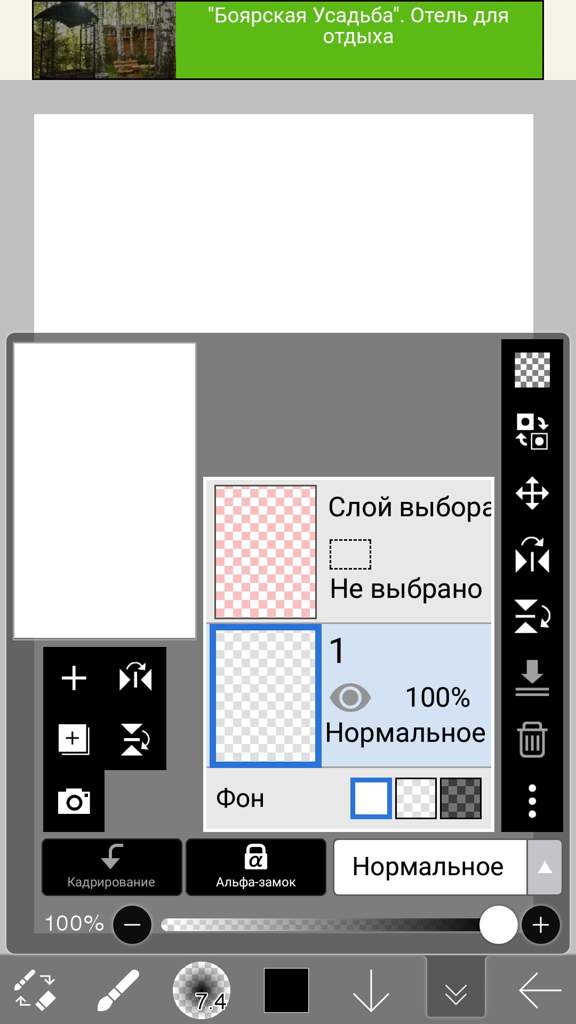- Как рисовать в IBIS PAINT X на телефоне – пошаговая инструкция
- Как рисовать в IBIS PAINT X на смартфоне?
- Шаг 1: создание полотна и выбор цветов
- Шаг 2: работа с эффектами и линейкой
- Шаг 3: заливка и сохранение рисунка
- Основные инструменты в IBIS PAINT X на телефоне
- Вывод
- ibisPaint X уроки
- Все записи Записи сообщества Поиск Артем Носик запись закреплена Тана Сагитова запись закреплена Всем доброе утро. Вот и готов гифтик для Сони. Надеюсь понравится арт, рисовала чуть дольше обычного, было много работы. Хорошо что его закончила. Сам арт вышел классным. Буду рада за взаимный репост поста с работой:) Показать полностью. Сейчас займусь новым лайном. На носу пасха(скоро будет лота по ней) Всем до скорого, а пока порисую несколько лайнов, включая лайн с пасхальными яйцами(будут разные). Всем пока Юрий Зинченко запись закреплена Тана Сагитова запись закреплена Всем привет друзья. Продолжаю работу над артом и выходит очень интересно. Пока работаю над тенями и эффектами. Ещё сталось закрасить лайн и проверить на наличие пробелов в покрасе. Работа идёт полным ходом. Пока передохну и поем:) Всем до скорого, ловите спойлер и следите за новостями Руслан Алиев запись закреплена Тана Сагитова запись закреплена Тана Сагитова запись закреплена Тана Сагитова запись закреплена Всем снова приветик. Пока отдыхала, решила кое что поскетчить и мне пришли Очень интересные идеи:) Покажу вам их со стикерами, тк пока это Секрет. Вспомнила работы некоторых художников по типу фрукто пони и пони с цветами, это хоррор(18+) Показать полностью. Ссылки на авторов с этими прекрасными артами, оставлю ниже. Советую вам их посмотреть, очень интересные и классные:). Эти скетчи, я позже залайню и поставлю цифры над ними. Может вы даже встретите их на лоте. (Пока это Секрет) Надеюсь участие примут много людей, так как призы будут щедрые. Могут попасться не одни яйца, а с подарком. Смотря кому как повезёт:3 А всем отличного дня, я снова принимаюсь за арт и реф. Всем до скорого . Ссылки на авторов и их прекрасные арты. Предупреждение: (хоррор, 18+) 1. Моя подружка, любимка коняк Ханна Ссылка на её пост с артом: https://vk.com/wall-186732095_142 Тана Сагитова запись закреплена Всем доброе утро. Хочу напомнить что пасха будет 2 мая(чтоб не забыть) Завтра проведу первую лотерею на пасхальные яйца. Сегодня я должна закончить арт, ну можно ещё и завтра(до вечера):) Показать полностью. Вообщем, завтра ждите лоту на яйца (нужно начать их рисовать. Надеюсь успею, главное чтоб вам хватило времени принять участие. Я просто создам пост о Лоте, а также и прикреплю несколько своих артов в честь пасхи. А потом там решим условия участия и прочее. Сейчас просто вожусь с артом, но он мне начинает нравится. Пока только делаю фон, потом декор и в конце уже покрас каркаса и тени. Многовато работы, но надо выполнить обещание. Так что, ловите очередной спойлер. А по поводу лоты, я обговорю с другими ребятами(администрацией). Всем пока и следите за новостями. . (Паралельно рисуется реф Аниматроника) (Кто ещё о ней помнит, то я его ещё рисую). . Забыла сказать, добавили новую функцию ВК коинты. Это монетки, валюта, которую можно выйграть играя в разные мини игры. И много прочего. Пока сама разбираюсь с этим, но это довольно интересно:3. Источник Ибис пейнт икс уроки рисования Во-первых открыть окно слоя и проверьте, что слой, который вы хотите привлечь задается как Текущий слой. Открыть окно слоя и проверьте, что выбран слой 2 (он имеет светло голубой фон). Если она не выбрана, коснитесь ①Слой 2 чтобы изменить его на текущем слое. Далее нажмите ②чтобы закрыть окно слоя. В ①Окно выбора инструмента, выберите ②Инструмент «кисть». Далее, открыть ①Установка окна и касание щетки②кнопка Dip Pen (hard). ①Толщина старта , ②Толщина конца , ③Непрозрачность старта , ④Непрозрачность конца , ⑤Толщина , ⑥Непрозрачность . Перетащите ползунки, чтобы получить представление. Чтобы вернуться к исходной панели, нажмите ⑦Кнопка переплета. Закройте окно настройки кисти. Теперь давайте Протрассируйте эскиз с Dip ручки. При этом, ①Рисовать пальцем перо (инсульт) с пальцами на один . ②Использовать два пальца (сжатие) для увеличения и уменьшения полотна. ③Используйте двумя пальцами перетаскивания для перемещения полотна. Увеличить масштаб рисовать мелко подробные детали. Смахивание медленно результаты в шаткий линий, поэтому работе с постоянной скоростью для чистых линий. Перемещение ваш палец медленно с Dip перо результатами в тонкой начальную и конечную точки линии. Если вы хотите, даже линии двинуть ваш перст, уверенно и с постоянной скоростью. Это позволяет изменять размер и прозрачность, открыв окно свойств кисти, но можно также использовать Быстрый слайдер как ярлык. ①Это Слайдер Размер и ②Это ползунок Непрозрачность. Источник Ibispaint x уроки Ibispaint x уроки ibisPaint X — это приложение, основанное на концепции социального рисования. Вы можете опубликовать процесс рисования, чтобы разделить со всеми радость творчества. *Концепция и функционал — Простое в использовании приложение, которое позволяет вам выразить себя через рисунок. — Почувствуйте мягкость рисования и наслаждайтесь быстрой функциональностью. — Загрузите видео с процессом своего творчества. — Поделитесь URL своего творчества в Twitter и Facebook. — Скачивайте работы других пользователей. *Функции Возможность записать на видео процесс творчества и поделиться им — не единственная функция ibisPaint X. В приложении также есть множество функций для рисования. [Функции кисти] — Мягкое рисование с частотой обновления до 60 кадров в секунду. — 142 видов кистей, включая кисть художника, фломастер, цифровую ручку, аэрограф, веерную кисть и плоскую кисть. — Различные параметры кисти, настраиваемые в начале и конце штриха: толщина, прозрачность, угол наклона. — Слайдер, который позволяет быстро настроить толщину и прозрачность кисти. — Предпросмотр кисти в реальном времени. [Функции слоев] — Столько слоев, сколько позволяет хранить память устройства (зависит от самого устройства и размера холста). — Различные режимы слоев: индивидуальная прозрачность слоя, режимы смешивания, добавления, вычитания и умножения прозрачности. — Различные команды: создание дубликата слоя, импорт из Галерея, горизонтальная инверсия, вертикальная инверсия, поворот слоя, перемещение слоя и масштабирование. [Функции выбора области] — 256 градаций выбора для каждого пикселя (слой выбора). — Область выбора можно инвертировать, перемещать, вращать и масштабировать. — Кисти, которые меняются в зависимости от области выбора, функции заливки, дубликации слоя, соединения слоев, перемещения слоев, поворота и масштабирования. [Цветовые функции] — Сохраните до 30 цветов в палитре или выберите любой цвет из цветового колеса при помощи системы HSB или RGB. — Для сохранения цвета просто перетащите его в цветовую палитру. — Нажмите и удерживайте Выбор цвета. [Общие функции рисования] — Отмена и повтор действия с размером памяти в более чем 100 шагов (хранится в свободной памяти). — Кисть, Ластик, Палец, Размывка, Заливка и Выбор цвета. * Палец не поддерживается на устройствах с PowerVR SGX 531/540. * Размывка не поддерживается на устройствах с PowerVR SGX 531/535/540 или NVIDIA Tegra 2/3. -Плавное масштабирование (70%-4000%). [Функции для удовольствия] — Функция Моя Галерея позволяет вам взглянуть на свое творчество. — Посмотрите запись своей работы (скорость воспроизведения можно изменить). — Экспортируйте видео работы (mp4) и отправляйте рисунки (png) в Галерея через функцию экспорта (видео можно сохранить после закачивания). — Функции кодирования и закачивания — Поделитесь URL своей работы в Twitter и Facebook. — Push-уведомления для комментариев по вашей работе. — Скачивайте рисунки других авторов (в векторном формате). — Смотрите чужие работы в Локальной галерее. — Импортируйте и экспортируйте векторные файлы на PC и/или Mac при помощи передачи файлов через USB. Требуется Android: 4.1 и выше Русский интерфейс: Да версия: 5.5.11 Сообщение №55, автор Shamil_92 версия: 5.5.11 Unlocked Сообщение №56, автор Alex0047 версия: 5.5.10 Unlocked Сообщение №53, автор Shamil_92 версия: 5.5.10 Сообщение №52, автор Shamil_92 версия: 5.5.5 Unlocked Сообщение №49, автор Alex0047 версия: 5.5.5 Сообщение №48, автор Shamil_92 версия: 5.5.4 Сообщение №40, автор Shamil_92 версия: 5.5.2 ibisPaint X (Пост Shamil_92 #74956040) версия: 5.5.1 ibisPaint X (Пост Shamil_92 #74930381) версия: 5.5.0 ibisPaint X (Пост Shamil_92 #74841584) версия: 5.1.10 Unlocked Сообщение №36, автор Alex0047 версия: 5.1.10 Сообщение №35, автор Shamil_92 версия: 5.1.8 Unlocked ibisPaint X (Пост Alex0047 #73126374) версия: 5.1.8 Сообщение №32, автор Shamil_92 Версия: 5.1.7 ibisPaint X (Пост Shamil_92 #72547983) Версия: 5.1.5 ibisPaint X (Пост Shamil_92 #71515522) версия: 5.1.5 Unlocked Сообщение №29, автор Alex0047 версия: 5.1.2 Unlocked ibisPaint X (Пост Alex0047 #67100367) Версия: 5.1.2 ibisPaint X (Пост Shamil_92 #67077118) версия: 5.1.1 Unlocked ibisPaint X (Пост Alex0047 #66926522) Версия: 5.1.1 ibisPaint X (Пост Shamil_92 #66735178) версия: 5.1.0 Unlocked ibisPaint X (Пост Alex0047 #66704112) Версия: 5.1.0 ibisPaint X (Пост Shamil_92 #66609041) версия: 5.0.3 Unlocked ibisPaint X (Пост Alex0047 #65181770) Версия: 5.0.3 GP ibisPaint X (Пост Shamil_92 #64945735) версия: 5.0.2 Unlocked ibisPaint X (Пост Alex0047 #62948580) Версия: 5.0.2 GP ibisPaint X (Пост Shamil_92 #62737557) версия: 5.0.0 Unlocked ibisPaint X (Пост Alex0047 #61021180) Версия: 5.0.1 GP ibisPaint X (Пост Shamil_92 #61958071) версия: 4.3.1 ibisPaint X ver4.3.1.apk ( 25,37 МБ ) Сообщение отредактировал iMiKED — 07.04.20, 07:05 Программа довольно хорошая, пользуюсь ей где-то месяца 2. Правда не все кисти опробовал пока, т.к. есть ещё куча подобных рисовалок. И здорово то, что вы создали тему для неё, как раз на днях об этом думал. Из минусов: 1)без регистрации на фейсбуке/твиттере не сможешь залить на ютуб видео процесса рисования, 2)кривое декодирование видео при сохранении его в mp4 (на выходе цвета не те получаются, которыми рисовал). Сообщение отредактировал Shamil_92 — 27.05.17, 17:11 ibisPaintX 5.0.1 Original (от 30.05.2017) Что нового: [Улучшение следующего пункта] — Улучшено потребление памяти для линейки симметрии. [Исправление ошибкок] — Исправлена ошибка, при которой клиппинг или альфа-замок может быть сломан при воспроизведении. — Исправлена ошибка, при которой холст экрана был сломан на телефонах с низким разрешением экрана. — Исправлена ошибка, когда онлайн-галерея не отображается, если уведомление коснулись. Ibis PaintX 5.0.1.apk ( 29,81 МБ ) Сообщение отредактировал Shamil_92 — 01.06.17, 12:30 Alex0047, ibis Paint X v5.0.2 [Unlocked] — Это с сайта Google Play официальная разблокированная версия или это пропачтенная версия? Выбираем графический редактор для android-устройств: Adobe Illustrator Draw, Sketch (Sony) и ibis Paint X (страница 5) Страницы материала ibis Paint X Знакомство реклама Из прочих особенностей – быстрая работа, социальная составляющая, широкий набор инструментов, точная настройка и многое другое. Что ж, препарируем и этого участника. Простое в использовании приложение; Быстрая работа; Возможность загрузить видео с процессом творчества (только для Android 4.1 и выше); Возможность поделиться своим детищем в Twitter и Facebook и скачивать работы других пользователей; Мягкое рисование с частотой обновления до 60 кадров в секунду; 256 градаций выбора для каждого пикселя; «Кисть», «Ластик», «Палец», «Размывка», «Заливка», «Выбор цвета» и многое другое. реклама Покупки через приложение. Поиск аккаунтов на устройстве. Поиск аккаунтов на устройстве. Просмотр данных на USB-накопителе; Изменение/удаление данных на USB-накопителе. Просмотр данных на USB-накопителе; Изменение/удаление данных на USB-накопителе. Данные о Wi-Fi-подключении: Просмотр подключений Wi-Fi. Получение данных из Интернета; Просмотр сетевых подключений; Неограниченный доступ к Интернету; Управление функцией вибросигнала; Предотвращение переключения устройства в спящий режим. Первое впечатление ibis Paint X, несмотря на русскую локализацию, переполнена восточным творчеством. Причем сразу же начинает транслироваться рейтинг проектов, отнимая немало трафика, да и «холодный» старт приложения происходит достаточно долго. Не обошлось и без рекламного баннера в самом низу. Главный экран представлен тремя кнопками – «Моя галерея», «Локальная галерея» и «Онлайн-галерея». Думаю, что их смысл понятен. В правом верхнем углу – настройки. Кстати, сам интерфейс выглядит довольно топорно и несовременно, хотя это вообще свойственно японским приложениям и сайтам. Как бы островитяне не были американизированы, все равно остаются верны врожденному минимализму вперемешку с излишней чрезмерностью в поп-культуре. реклама В настройках можно задействовать свой аккаунт в Twitter или Facebook, активировать прямую загрузку видео процесса рисования на YouTube, а также включить соответствующие уведомления в социальных сетях. Чтобы отключить рекламу, придется расстаться с 309 рублями (цена актуальна на момент написания этих строк). Причем подгружается отдельное расширение с дополнительным инструментарием. Теперь о самом процессе рисования. Процесс рисования Для того, чтобы создать рисунок, надо пройти в «Мою галерею» и нажать «+» в левом нижнем углу. Сначала вам предложат выбрать размер полотна (получается, что ручного масштабирования нет), например, HD или 9:16. При этом можно подгрузить фото, а также выбрать шаблон – заголовок в Twitter, стандартная открытка, A4-формат и прочее. реклама Все, теперь можно творить. На выбор предоставляется огромное количество инструментов – кистей, карандашей, «пальцев», есть лассо, пипетка, возможность добавить текст, геометрию и произвести настройки опций. Активируется быстрый выбор цвета, есть возможность выбрать расширение (премиум-версия) и извлечь рисунок после импорта. Сравнение программ для рисования: Procreate и ibis paint x В недавнем посте я рассказывала о преимуществах и недостатках рисования на телефона пальцем и на айпаде стилусом. @lilyart_m предложила попробовать нарисовать одну и ту же иллюстрацию пальцем и стилусом, чтобы посмотреть, насколько они будут отличаться. Я тотчас же взялась за дело и заодно решила сравнить программы, в которых я рисовала: на телефоне — Ibis Paint X, на айпаде — Procreate. Для перерисовки я взяла картинку, созданную мною в декабре этого года на телефоне. Получилось что-то вроде #drawthisinyourstyle #drawthisagain, перерисовка перерисовки, потому что первая картинка является моим видением иллюстрации Ярославы @odnatamyara. Итак, приложение ibis paint x (на телефоне): ➕Доступно для IOS и Android ➕Бесплатно. По умолчанию доступно около 19 кистей для рисования, остальные кисти можно разблокировать на 18 часов, посмотрев рекламный ролик, но можно также оформить ежемесячную подписку на приложение, получить все кисти и парочку дополнительных функций. Ах, да, можно ещё рекламу убрать, заплатив. Но я рисовала в полностью бесплатной версии. ➕Есть неплохие настройки кистей (➖однако они уступают настройкам Procreate). ➕Доступно 9 видов линеек, в том числе и линейки симметрии. ➕Есть встроенная запись процесса рисования (тайплапс) ➕Доступен выбор длины таймлапса от 6 до 300 секунд. ➕Есть онлайн галерея, в которую можно загрузить свои работы. ➕При подключении к интернету возможно накладывать на рисунок различные текстуры. ➕Приложение предлагает некоторое количество размеров холста, но также можно создать свой. ➕Можно экспортировать рисунки в форматах PNG и JPEG, но: ➖Нельзя сохранять работы по слоям в PDF, PSD, TIFF. ➖Невозможно добавить свои кисти в каталог. ➖Кому-то может мешать реклама. ➖По этому приложению практически нет русскоязычных видеоуроков, что осложняет освоение Ibis Paint X. Procreate на iPad Pro 11 (2018 г): ➕Встроенная автоматическая запись процесса рисования. ➕Много кистей и большое количество их настроек. ➕Можно скачивать кисти из интернета и загружать их в программу. ➕Доступно сохранение рисунка в форматах: PSD, PNG, JPEG, TIFF, PDF, GIF (в том числе по слоям). ➕Приложение предлагает некоторое количество размеров холста, но также можно создать свой. ➕Возможно посмотреть, сколько времени у тебя ушло на создание картинки. ➕В программе нет рекламы, раздражающих глаз. ➕Удобная сортировка работ в галерее, возможность перемещать и группировать их. ➕Можно создавать холсты в сантиметрах, миллиметрах, пикселях, дюймах. ➕При создании рабочего поля (холста) Procreate сообщает, сколько слоёв в работе тебе доступно. ➕В интернете полно видеоуроков по данному приложению на русском и английском языках. ➕Доступны цветовые модели RGB и P3, Wide Color (со вторым я даже не знакома), ➖Можно скачать только на IOS. ➖Программа платная, ➕зато заплатив один раз, ты получишь все функции навсегда. Подведём итог: рисовать можно и в Ibis Paint X, и в Procreate, оба приложения мне очень нравятся. И там, и там рисовать удобно и приятно, но Procreate предлагает нам больше возможностей. О программе IbisPaint X | Для новичков Многие просили меня преподавать уроки по рисованию в IbisPaint’е. Но у меня то времени не хватало, то влом было. Короче я пошевелил извилинами и решил сделать целую серию обучалок по этой программе Этот выпуск не является пилотным. В данном случае, это просто пособие для новичков, которые только скачали эту программу и хотят порисовать. Но как и со всеми программами, нужно освоиться. Ибис может и не такой продвинутый, как Саи, или Фотошоп, но в нем всё же есть очень много разных функций, которые я вам покажу. И да, я сказала именно «функций». Я буду показывать вам сами функции Ибиса, чтобы ваши рисунки были более качественными. В этой рубрике я врядли буду обучать вас анатомии и т.д. (я сам лох в анатомии). При этом я буду посвящать выпуски, скорее всего, покрасу. :exclamation: ВНИМАНИЕ :exclamation: Как многие знают, я пользуюсь телефоном. Эта программа есть так же и на планшетах, поэтому интерфейс может быть каплю другой. Но это особо не принципиально. Разберётесь. :checkered_flag: А МЫ НАЧИНАЕМ :checkered_flag: Я уверена, для многих этот пост будет бесполезен. Думаю многие знают для чего нужны слои, как их использовать, где находится линейка, как наложить фильтр и т.д. Но всегда найдутся новички, которым эта информация будет полезна. Как я говорил, это пособие для новичков, а не обучалка. Вот ты и скачал само приложение. Теперь заходи в него, чтобы начать творить новые шедевры! Нажмите «моя галерея» Как видите, в моей галерее дастаточно много работ. А у вас пока что пусто. Кликните на «+» Нам высветилось»новое полотно». Теперь нужно выбрать холст. То, что показано красной стрелкой — наглядное изображение холста, желтой — размеры холста. Зелёной — кол-во слоёв на холсте, а синей — ползунки, с помощью которых вы можете сгенерировать холст по вкусу. Обратите внимание, чем меньше слоёв, чем чётче будет само изображение :exclamation: Вот у нас создался холст. Теперь рассмотрим его основные функции. Нажав на эту кнопку, нам высвечиваются инструменты. Это настройки инструмента (в данном случае кисти). Здесь вы можете изменить её размер, плотность, толщину концов и т.д. Изменение ширины и прозрачности (плотности) есть ещё и на ползунках, находящихся над строкой с инструментами, палитрой, слоями. А тут находится выбор цвета. Цвет мы можем выбрать с помощью палитры и ползунков. Нажав на чёрную стрелочку, нам откроются сохранённые цвета. На как сохранить сам цвет? Для того, чтобы сохранить цвет, выберите нужный цвет, перейдите по чёрной стрелке, и перетащите этот цвет в пустую ячейку. Эта функция приятна тем, что цвета, которые вы подобрали, можно использовать и на других холстах. К примеру, когда я рисую людей, мне тяжело каждый раз подбирать цвет кожи. А тут я сохранила цвет, и теперь мне не нужно мучиться, передвигая ползунки. И ещё немаловажная функция — слои. Может вы пока не имеете представления, для чего они, но я сейчас наглядно объясню. Нарисую-ка я 2-х странных Флауи на разных слоях. Как видите, я на втором слое. Теперь попробуем стереть Флауи с первого слоя. Как видите — ничего не происходит. Тоесть мы не можем стирать объекты других слоёв. А теперь обсудим полезность слоёв, когда мы красим рисунок. Создайте слой и передвиньте его в самое начало (да, слой можно передвигать, зажав его). Как видите, контур одного из Флауи «лежит» прямо на цвете. А теперь передвинем слой с цветом выше. Как видите, теперь он «лежит» на контуре. Очень долго рассказывать про все функции слоев. Думаю, новичкам они даже пока что не понадобятся. Попробуйте поэкспериментировать с функциями слоя. Например, нажав на эти четыре стрелочки мы можем переворачивать, передвигать и искажать изображение данного слоя. Ах, да, вы можете наткнуться на «слой выделения», но ему я посвящу отдельный выпуск. Ладно, хватит так сильно издеваться над бедным Флауи Х) Я лучше покажу одну фишечку. Чтобы изменить цвет лайна, зайдите в «фильтр», а потом «изменить цвет рисунка». Пользуясь ползунками, меняйте цвета как угодно. Наверху есть стрелочки, служащие для того, чтобы сделать шаг назад/вперёд, и ещё несколько функций. Если честно, я редко пользуюсь «теми функциями». Хотя, если нужно начертить квадрат или такую красоту, то они очень кстати. Крч запомните, тут в основном находятся линейки, циркули и т.д Чтобы выйти с холста, нажмите эту стрелочку. Для сохранения/удаления/дубликата рисунка, нажмите на «. » Вы в любой момент можете снова приступить к работе, нажав «редактировать». А на этом конец выпуска. Теперь у вас имеются базовые знания этой программы. Спасибо за внимание и ждите следующие части! П. С. Если у вас есть какие-либо вопросы — задавайте их мне, я не кусаюсь :> Ах, да, над этим выпуском я очень долго пыхтел ;-; Туториал по Ibis paint x Как рисовать в IBIS PAINT X? Подробнее Ibis paint | Плюсы и минусы Подробнее Как красиво рисовать в ibisPaintX (часть 0.1) Подробнее ◦ 〫ЛЕНИВАЯ ОБРАБОТКА 〫◦ || Волосы || Ibis Paint X || ТУТОРИАЛ Подробнее Как сделать стилус/Irufi the wolf Подробнее Туториал #1 Арт Ibis Paint X Подробнее Видео-урок/Арт в Ibis Paint X Подробнее Tutorial 9: (For Beginners) Painting style edits | IbisPaint X Подробнее КАК РАБОТАТЬ СО СЛОЯМИ?КАК КРАСИТЬ ЛАЙНЫ?УРОК #1 Подробнее Видеоурок: Как я делаю арты в IbisPaintX? Подробнее как рисовать в IbisPaint X? [Туториал #2] Подробнее Туториал как я делаю глаза в ||ibisPaint X|| Подробнее Стилус своими руками DIY/Basik TV Подробнее Рисую на телефоне разными стилусами ( ˙-˙ ) Подробнее Лучшая рисовалка для планшета | Medibang paint Подробнее Моя любимая прога для анимации (ᴗ ͜ʖ ᴗ) Подробнее Главные ошибки начинающих художников (ノಥ益ಥ)ノ Подробнее Продолжаю красить шмотки ∩( ・ω・)∩ Подробнее Мои планшеты (и небольшой обзор на gaomon pd1560) Подробнее Как найти свой стиль рисования | или нет Подробнее Источник
- Ибис пейнт икс уроки рисования
- Ibispaint x уроки
- Ibispaint x уроки
- Выбираем графический редактор для android-устройств: Adobe Illustrator Draw, Sketch (Sony) и ibis Paint X (страница 5)
- ibis Paint X
- Знакомство
- реклама
- реклама
- Первое впечатление
- реклама
- Процесс рисования
- реклама
- Сравнение программ для рисования: Procreate и ibis paint x
- О программе IbisPaint X | Для новичков
- Туториал по Ibis paint x
Как рисовать в IBIS PAINT X на телефоне – пошаговая инструкция
Для создания небольших рисунков вовсе не обязательно использовать сложные программы на компьютере и графический планшет. Подойдет даже приложение на телефоне, обладающее необходимым функционалом – выбором кистей, цветов и размеров холстов. По этой причине в интернете набирает популярность вопрос следующего содержания: а как рисовать в IBIS PAINT X на телефоне? Мы тщательно изучили интерфейс редактора, поэтому готовы поделиться с вами структурированной и пошаговой инструкцией. Рекомендуем с ней ознакомиться, а только после переходить к рисованию!
Как рисовать в IBIS PAINT X на смартфоне?
И первым делом вам необходимо установить официальную версию приложения IBIS PAINT X, воспользовавшись Play Маркетом или другим магазином программ. А затем нужно открыть редактор, предоставить запрашиваемые разрешения и перейти к созданию красочных рисунков. И сделать все правильно вам поможет наше руководство, состоящее из нескольких этапов.
Шаг 1: создание полотна и выбор цветов
Что нужно сделать перед началом рисования в IBIS PAINT X на телефоне? Правильно – создать холст необходимого размера. И для этого вам потребуется нажать по значку плюса (+), расположенному в нижней части экрана. В появившемся меню находим подходящий для вас вариант или задаем свои параметры (указываем высоту и ширину). Также есть возможность загрузить готовую картинку, воспользовавшись кнопкой «Импортировать фото».
По умолчанию все размеры указываются в пикселях, что актуально для электронных рисунков, но также можно выбрать миллиметры (если планируется печать работы). Когда на экране появился созданный холст, переходим к выбору основного цвета. Для этого нажимаем по текущему оттенку, а затем с помощью ползунков определяем оптимальный цвет. По желанию регулируем его непрозрачность, воспользовавшись специальной шкалой (по умолчанию выставлено значение в 100%).
Но цвет – это не главное, ведь без правильной кисти не получится создавать красивые рисунки. И в IBIS PAINT X на телефоне ее также возможно выбрать, отметив соответствующий значок в меню. Перед вами появятся разные варианты (основные и пользовательские). Определитесь с кистью, а также укажите ее толщину (в пикселях) и непрозрачность (в процентах). В конце остается закрыть окошко и приступить к рисованию.
Шаг 2: работа с эффектами и линейкой
При создании большинства рисунков в IBIS PAINT X на телефоне не обойтись без использования эффектов, таких как размытие, коррекция цветов и так далее. Например, с их помощью можно создавать интересные стили, делая одни объекты четкими, а другие – нет. Для этого нажимаем по значку кисточки в меню, а затем выбираем «Фильтр». Находим подходящий эффект, например, «Размытие по Гауссу». Выставляем значение в процентах и применяем изменения.
Применение эффектов (в данном случае – размытия)
Также вы можете использовать и другие стили, которые найдете в приложении (для этого откройте одноименную вкладку). Ну а теперь поговорим о линейке – инструменте, помогающим создавать ровные геометрические фигуры (овалы, круги, линии). Для ее использования нужно нажать по соответствующему значку, отмеченному на скриншоте ниже.
Включение и отключение линейки
А теперь, чтобы создать ровную форму, выбираем подходящий формат линейки и нажимаем по нужному месту на экране. Например, давайте создадим ровную окружность. Выбираем необходимую форму круга, размещаем ее на полотне, а затем всего лишь обводим контрастным цветом (о том, как правильно выбрать цвет, мы уже говорили). В результате, когда объект создан, убираем линейку посредством кнопки OFF.
Шаг 3: заливка и сохранение рисунка
В большинстве случаев для создания качественных работ нужно применять заливку, дабы вручную не закрашивать какой-то объект. И в мобильном редакторе IBIS PAINT X на телефоне полезная опция реализована крайне удобно. Для ее выбора достаточно нажать по значку кисти в меню, а затем выбрать «Заливка». В палитре указываем подходящий цвет, а затем тапаем по конкретному месту на экране.
Обратите внимание! Для правильной работы заливки важно, чтобы фигура была замкнутой (например, квадратом, кругом, овалом, трапецией и так далее). Если будет хотя бы минимальный разрыв в контуре – нужный эффект достичь не получится.
Сохранение рисунка в IBIS PAINT X на телефоне
Как показывает практика, для создания большинства рисунков применяются кастомные (пользовательские) кисти. Они имеют разную форму, в том числе позволяют рисовать сложные объекты. К примеру, с их помощью нам удалось сделать траву и звездное небо. И в конце, когда работа готова, нажимаем по иконке стрелки для ее сохранения. Выбираем оптимальный формат и место, куда будет экспортирован результат.
Основные инструменты в IBIS PAINT X на телефоне
В нашей пошаговой инструкции мы рассмотрели, как рисовать в IBIS PAINT X на телефоне несложные проекты, состоящие только из нескольких элементов. И для их создания будет достаточно базовых инструментов, таких как заливка, линейка, палитра и разные кисти. Но ведь для более-менее профессионального рисования потребуются и другие возможности, предоставляемые приложением. С их основным перечнем вы можете ознакомиться в структурированном списке (каждая цифра помечена на скриншоте):
- 1 – возврат к предыдущему шагу (как горячая клавиша Ctrl+Z на компьютере);
- 2 – выделение определенной области (например, для последующего вырезания);
- 3 – полуавтоматическое выделение объектов (что-то похожее реализовано в Adobe Photoshop);
- 4 – копирование цвета (вам нужно активировать инструмент, а затем нажать по нужному оттенку на рисунке – он автоматически отобразится в палитре);
- 5 – дополнительные настройки;
- 6 – сохранение;
- 7 – текущие слои и их количество.
Основные инструменты (помечены цифрами)
В принципе, интерфейс приложения IBIS PAINT X нельзя назвать сложным, поэтому каждый при желании сможет с ним разобраться. Мы советуем вам самостоятельно посетить разные разделы и посмотреть, за что отвечает каждая из опций. Так вы запомните все гораздо быстрее и сможете приступить к практике.
Вывод
Таким образом, мы подробно рассмотрели, как рисовать в IBIS PAINT X на телефоне. Мобильный редактор подходит начинающим художникам, так как обладает минимальным количеством инструментов. Тем не менее разобраться с ним бывает трудно, поэтому наша инструкция вам в помощь. Также не забудьте посмотреть обучающее видео (оно ниже). Остались вопросы? Смело задавайте их в комментариях!
Источник
ibisPaint X уроки
- Все записи
- Записи сообщества
- Поиск
Артем Носик запись закреплена
Тана Сагитова запись закреплена
Всем доброе утро.
Вот и готов гифтик для Сони.
Надеюсь понравится арт, рисовала чуть дольше обычного, было много работы. Хорошо что его закончила. Сам арт вышел классным.
Буду рада за взаимный репост поста с работой:)
Показать полностью.
Сейчас займусь новым лайном.
На носу пасха(скоро будет лота по ней)
Всем до скорого, а пока порисую несколько лайнов, включая лайн с пасхальными яйцами(будут разные).
Всем пока 
Юрий Зинченко запись закреплена
Тана Сагитова запись закреплена
Всем привет друзья.
Продолжаю работу над артом и выходит очень интересно.
Пока работаю над тенями и эффектами.
Ещё сталось закрасить лайн и проверить на наличие пробелов в покрасе.
Работа идёт полным ходом.
Пока передохну и поем:)
Всем до скорого, ловите спойлер и следите за новостями
Руслан Алиев  запись закреплена
запись закреплена
Тана Сагитова запись закреплена
Тана Сагитова запись закреплена
Тана Сагитова запись закреплена
Всем снова приветик.
Пока отдыхала, решила кое что поскетчить и мне пришли Очень интересные идеи:)
Покажу вам их со стикерами, тк пока это Секрет.
Вспомнила работы некоторых художников по типу фрукто пони и пони с цветами, это хоррор(18+)
Показать полностью.
Ссылки на авторов с этими прекрасными артами, оставлю ниже.
Советую вам их посмотреть, очень интересные и классные:).
Эти скетчи, я позже залайню и поставлю цифры над ними.
Может вы даже встретите их на лоте.
(Пока это Секрет)
Надеюсь участие примут много людей, так как призы будут щедрые.
Могут попасться не одни яйца, а с подарком.
Смотря кому как повезёт:3
А всем отличного дня, я снова принимаюсь за арт и реф.
Всем до скорого
.
Ссылки на авторов и их прекрасные арты.
Предупреждение: (хоррор, 18+)
1. Моя подружка, любимка коняк Ханна
Ссылка на её пост с артом:
https://vk.com/wall-186732095_142
Тана Сагитова запись закреплена
Всем доброе утро.
Хочу напомнить что пасха будет 2 мая(чтоб не забыть)
Завтра проведу первую лотерею на пасхальные яйца.
Сегодня я должна закончить арт, ну можно ещё и завтра(до вечера):)
Показать полностью.
Вообщем, завтра ждите лоту на яйца (нужно начать их рисовать.
Надеюсь успею, главное чтоб вам хватило времени принять участие.
Я просто создам пост о Лоте, а также и прикреплю несколько своих артов в честь пасхи.
А потом там решим условия участия и прочее.
Сейчас просто вожусь с артом, но он мне начинает нравится. Пока только делаю фон, потом декор и в конце уже покрас каркаса и тени.
Многовато работы, но надо выполнить обещание.
Так что, ловите очередной спойлер.
А по поводу лоты, я обговорю с другими ребятами(администрацией).
Всем пока и следите за новостями.
.
(Паралельно рисуется реф Аниматроника)
(Кто ещё о ней помнит, то я его ещё рисую).
.
Забыла сказать, добавили новую функцию ВК коинты. Это монетки, валюта, которую можно выйграть играя в разные мини игры.
И много прочего. Пока сама разбираюсь с этим, но это довольно интересно:3.
Источник
Ибис пейнт икс уроки рисования
Во-первых открыть окно слоя и проверьте, что слой, который вы хотите привлечь задается как Текущий слой. Открыть окно слоя и проверьте, что выбран слой 2 (он имеет светло голубой фон). Если она не выбрана, коснитесь ①Слой 2 чтобы изменить его на текущем слое. Далее нажмите ②чтобы закрыть окно слоя.
В ①Окно выбора инструмента, выберите ②Инструмент «кисть».
Далее, открыть ①Установка окна и касание щетки②кнопка Dip Pen (hard).
①Толщина старта , ②Толщина конца , ③Непрозрачность старта , ④Непрозрачность конца , ⑤Толщина , ⑥Непрозрачность . Перетащите ползунки, чтобы получить представление. Чтобы вернуться к исходной панели, нажмите ⑦Кнопка переплета. Закройте окно настройки кисти.
Теперь давайте Протрассируйте эскиз с Dip ручки. При этом,
- ①Рисовать пальцем перо (инсульт) с пальцами на один .
- ②Использовать два пальца (сжатие) для увеличения и уменьшения полотна.
- ③Используйте двумя пальцами перетаскивания для перемещения полотна.
Увеличить масштаб рисовать мелко подробные детали. Смахивание медленно результаты в шаткий линий, поэтому работе с постоянной скоростью для чистых линий. Перемещение ваш палец медленно с Dip перо результатами в тонкой начальную и конечную точки линии. Если вы хотите, даже линии двинуть ваш перст, уверенно и с постоянной скоростью.
Это позволяет изменять размер и прозрачность, открыв окно свойств кисти, но можно также использовать Быстрый слайдер как ярлык. ①Это Слайдер Размер и ②Это ползунок Непрозрачность.
Источник
Ibispaint x уроки
Ibispaint x уроки
ibisPaint X — это приложение, основанное на концепции социального рисования. Вы можете опубликовать процесс рисования, чтобы разделить со всеми радость творчества.
*Концепция и функционал
— Простое в использовании приложение, которое позволяет вам выразить себя через рисунок.
— Почувствуйте мягкость рисования и наслаждайтесь быстрой функциональностью.
— Загрузите видео с процессом своего творчества.
— Поделитесь URL своего творчества в Twitter и Facebook.
— Скачивайте работы других пользователей.
*Функции
Возможность записать на видео процесс творчества и поделиться им — не единственная функция ibisPaint X. В приложении также есть множество функций для рисования.
[Функции кисти]
— Мягкое рисование с частотой обновления до 60 кадров в секунду.
— 142 видов кистей, включая кисть художника, фломастер, цифровую ручку, аэрограф, веерную кисть и плоскую кисть.
— Различные параметры кисти, настраиваемые в начале и конце штриха: толщина, прозрачность, угол наклона.
— Слайдер, который позволяет быстро настроить толщину и прозрачность кисти.
— Предпросмотр кисти в реальном времени.
[Функции слоев]
— Столько слоев, сколько позволяет хранить память устройства (зависит от самого устройства и размера холста).
— Различные режимы слоев: индивидуальная прозрачность слоя, режимы смешивания, добавления, вычитания и умножения прозрачности.
— Различные команды: создание дубликата слоя, импорт из Галерея, горизонтальная инверсия, вертикальная инверсия, поворот слоя, перемещение слоя и масштабирование.
[Функции выбора области]
— 256 градаций выбора для каждого пикселя (слой выбора).
— Область выбора можно инвертировать, перемещать, вращать и масштабировать.
— Кисти, которые меняются в зависимости от области выбора, функции заливки, дубликации слоя, соединения слоев, перемещения слоев, поворота и масштабирования.
[Цветовые функции]
— Сохраните до 30 цветов в палитре или выберите любой цвет из цветового колеса при помощи системы HSB или RGB.
— Для сохранения цвета просто перетащите его в цветовую палитру.
— Нажмите и удерживайте Выбор цвета.
[Общие функции рисования]
— Отмена и повтор действия с размером памяти в более чем 100 шагов (хранится в свободной памяти).
— Кисть, Ластик, Палец, Размывка, Заливка и Выбор цвета.
* Палец не поддерживается на устройствах с PowerVR SGX 531/540.
* Размывка не поддерживается на устройствах с PowerVR SGX 531/535/540 или NVIDIA Tegra 2/3.
-Плавное масштабирование (70%-4000%).
[Функции для удовольствия]
— Функция Моя Галерея позволяет вам взглянуть на свое творчество.
— Посмотрите запись своей работы (скорость воспроизведения можно изменить).
— Экспортируйте видео работы (mp4) и отправляйте рисунки (png) в Галерея через функцию экспорта (видео можно сохранить после закачивания).
— Функции кодирования и закачивания
— Поделитесь URL своей работы в Twitter и Facebook.
— Push-уведомления для комментариев по вашей работе.
— Скачивайте рисунки других авторов (в векторном формате).
— Смотрите чужие работы в Локальной галерее.
— Импортируйте и экспортируйте векторные файлы на PC и/или Mac при помощи передачи файлов через USB.
Требуется Android: 4.1 и выше
Русский интерфейс: Да
версия: 5.5.11 Сообщение №55, автор Shamil_92
версия: 5.5.11 Unlocked Сообщение №56, автор Alex0047
версия: 5.5.10 Unlocked Сообщение №53, автор Shamil_92
версия: 5.5.10 Сообщение №52, автор Shamil_92
версия: 5.5.5 Unlocked Сообщение №49, автор Alex0047
версия: 5.5.5 Сообщение №48, автор Shamil_92
версия: 5.5.4 Сообщение №40, автор Shamil_92
версия: 5.5.2 ibisPaint X (Пост Shamil_92 #74956040)
версия: 5.5.1 ibisPaint X (Пост Shamil_92 #74930381)
версия: 5.5.0 ibisPaint X (Пост Shamil_92 #74841584)
версия: 5.1.10 Unlocked Сообщение №36, автор Alex0047
версия: 5.1.10 Сообщение №35, автор Shamil_92
версия: 5.1.8 Unlocked ibisPaint X (Пост Alex0047 #73126374)
версия: 5.1.8 Сообщение №32, автор Shamil_92
Версия: 5.1.7 ibisPaint X (Пост Shamil_92 #72547983)
Версия: 5.1.5 ibisPaint X (Пост Shamil_92 #71515522)
версия: 5.1.5 Unlocked Сообщение №29, автор Alex0047
версия: 5.1.2 Unlocked ibisPaint X (Пост Alex0047 #67100367)
Версия: 5.1.2 ibisPaint X (Пост Shamil_92 #67077118)
версия: 5.1.1 Unlocked ibisPaint X (Пост Alex0047 #66926522)
Версия: 5.1.1 ibisPaint X (Пост Shamil_92 #66735178)
версия: 5.1.0 Unlocked ibisPaint X (Пост Alex0047 #66704112)
Версия: 5.1.0 ibisPaint X (Пост Shamil_92 #66609041)
версия: 5.0.3 Unlocked ibisPaint X (Пост Alex0047 #65181770)
Версия: 5.0.3 GP ibisPaint X (Пост Shamil_92 #64945735)
версия: 5.0.2 Unlocked ibisPaint X (Пост Alex0047 #62948580)
Версия: 5.0.2 GP ibisPaint X (Пост Shamil_92 #62737557)
версия: 5.0.0 Unlocked ibisPaint X (Пост Alex0047 #61021180)
Версия: 5.0.1 GP ibisPaint X (Пост Shamil_92 #61958071)
версия: 4.3.1 
Сообщение отредактировал iMiKED — 07.04.20, 07:05
Программа довольно хорошая, пользуюсь ей где-то месяца 2. Правда не все кисти опробовал пока, т.к. есть ещё куча подобных рисовалок.
И здорово то, что вы создали тему для неё, как раз на днях об этом думал.
Из минусов: 1)без регистрации на фейсбуке/твиттере не сможешь залить на ютуб видео процесса рисования, 2)кривое декодирование видео при сохранении его в mp4 (на выходе цвета не те получаются, которыми рисовал).
Сообщение отредактировал Shamil_92 — 27.05.17, 17:11
ibisPaintX 5.0.1 Original (от 30.05.2017)
Что нового:
[Улучшение следующего пункта]
— Улучшено потребление памяти для линейки симметрии.
[Исправление ошибкок]
— Исправлена ошибка, при которой клиппинг или альфа-замок может быть сломан при воспроизведении.
— Исправлена ошибка, при которой холст экрана был сломан на телефонах с низким разрешением экрана.
— Исправлена ошибка, когда онлайн-галерея не отображается, если уведомление коснулись.

Сообщение отредактировал Shamil_92 — 01.06.17, 12:30

ibis Paint X v5.0.2 [Unlocked] — Это с сайта Google Play официальная разблокированная версия или это пропачтенная версия?
Выбираем графический редактор для android-устройств: Adobe Illustrator Draw, Sketch (Sony) и ibis Paint X (страница 5)
Страницы материала
ibis Paint X
Знакомство
реклама
Из прочих особенностей – быстрая работа, социальная составляющая, широкий набор инструментов, точная настройка и многое другое. Что ж, препарируем и этого участника.
- Простое в использовании приложение;
- Быстрая работа;
- Возможность загрузить видео с процессом творчества (только для Android 4.1 и выше);
- Возможность поделиться своим детищем в Twitter и Facebook и скачивать работы других пользователей;
- Мягкое рисование с частотой обновления до 60 кадров в секунду;
- 256 градаций выбора для каждого пикселя;
- «Кисть», «Ластик», «Палец», «Размывка», «Заливка», «Выбор цвета» и многое другое.
реклама
Покупки через приложение.
- Поиск аккаунтов на устройстве.
- Поиск аккаунтов на устройстве.
- Просмотр данных на USB-накопителе;
- Изменение/удаление данных на USB-накопителе.
- Просмотр данных на USB-накопителе;
- Изменение/удаление данных на USB-накопителе.
Данные о Wi-Fi-подключении:
- Просмотр подключений Wi-Fi.
- Получение данных из Интернета;
- Просмотр сетевых подключений;
- Неограниченный доступ к Интернету;
- Управление функцией вибросигнала;
- Предотвращение переключения устройства в спящий режим.
Первое впечатление
ibis Paint X, несмотря на русскую локализацию, переполнена восточным творчеством. Причем сразу же начинает транслироваться рейтинг проектов, отнимая немало трафика, да и «холодный» старт приложения происходит достаточно долго. Не обошлось и без рекламного баннера в самом низу.
Главный экран представлен тремя кнопками – «Моя галерея», «Локальная галерея» и «Онлайн-галерея». Думаю, что их смысл понятен. В правом верхнем углу – настройки.
Кстати, сам интерфейс выглядит довольно топорно и несовременно, хотя это вообще свойственно японским приложениям и сайтам. Как бы островитяне не были американизированы, все равно остаются верны врожденному минимализму вперемешку с излишней чрезмерностью в поп-культуре.
реклама
В настройках можно задействовать свой аккаунт в Twitter или Facebook, активировать прямую загрузку видео процесса рисования на YouTube, а также включить соответствующие уведомления в социальных сетях.
Чтобы отключить рекламу, придется расстаться с 309 рублями (цена актуальна на момент написания этих строк). Причем подгружается отдельное расширение с дополнительным инструментарием.
Теперь о самом процессе рисования.
Процесс рисования
Для того, чтобы создать рисунок, надо пройти в «Мою галерею» и нажать «+» в левом нижнем углу. Сначала вам предложат выбрать размер полотна (получается, что ручного масштабирования нет), например, HD или 9:16. При этом можно подгрузить фото, а также выбрать шаблон – заголовок в Twitter, стандартная открытка, A4-формат и прочее.
реклама
Все, теперь можно творить. На выбор предоставляется огромное количество инструментов – кистей, карандашей, «пальцев», есть лассо, пипетка, возможность добавить текст, геометрию и произвести настройки опций.
Активируется быстрый выбор цвета, есть возможность выбрать расширение (премиум-версия) и извлечь рисунок после импорта.
Сравнение программ для рисования: Procreate и ibis paint x
В недавнем посте я рассказывала о преимуществах и недостатках рисования на телефона пальцем и на айпаде стилусом. @lilyart_m предложила попробовать нарисовать одну и ту же иллюстрацию пальцем и стилусом, чтобы посмотреть, насколько они будут отличаться. Я тотчас же взялась за дело и заодно решила сравнить программы, в которых я рисовала: на телефоне — Ibis Paint X, на айпаде — Procreate.
Для перерисовки я взяла картинку, созданную мною в декабре этого года на телефоне. Получилось что-то вроде #drawthisinyourstyle #drawthisagain, перерисовка перерисовки, потому что первая картинка является моим видением иллюстрации Ярославы @odnatamyara.
Итак, приложение ibis paint x (на телефоне):
➕Доступно для IOS и Android
➕Бесплатно. По умолчанию доступно около 19 кистей для рисования, остальные кисти можно разблокировать на 18 часов, посмотрев рекламный ролик, но можно также оформить ежемесячную подписку на приложение, получить все кисти и парочку дополнительных функций. Ах, да, можно ещё рекламу убрать, заплатив. Но я рисовала в полностью бесплатной версии.
➕Есть неплохие настройки кистей (➖однако они уступают настройкам Procreate).
➕Доступно 9 видов линеек, в том числе и линейки симметрии.
➕Есть встроенная запись процесса рисования (тайплапс)
➕Доступен выбор длины таймлапса от 6 до 300 секунд.
➕Есть онлайн галерея, в которую можно загрузить свои работы.
➕При подключении к интернету возможно накладывать на рисунок различные текстуры.
➕Приложение предлагает некоторое количество размеров холста, но также можно создать свой.
➕Можно экспортировать рисунки в форматах PNG и JPEG, но:
➖Нельзя сохранять работы по слоям в PDF, PSD, TIFF.
➖Невозможно добавить свои кисти в каталог.
➖Кому-то может мешать реклама.
➖По этому приложению практически нет русскоязычных видеоуроков, что осложняет освоение Ibis Paint X.
Procreate на iPad Pro 11 (2018 г):
➕Встроенная автоматическая запись процесса рисования.
➕Много кистей и большое количество их настроек.
➕Можно скачивать кисти из интернета и загружать их в программу.
➕Доступно сохранение рисунка в форматах: PSD, PNG, JPEG, TIFF, PDF, GIF (в том числе по слоям).
➕Приложение предлагает некоторое количество размеров холста, но также можно создать свой.
➕Возможно посмотреть, сколько времени у тебя ушло на создание картинки.
➕В программе нет рекламы, раздражающих глаз.
➕Удобная сортировка работ в галерее, возможность перемещать и группировать их.
➕Можно создавать холсты в сантиметрах, миллиметрах, пикселях, дюймах.
➕При создании рабочего поля (холста) Procreate сообщает, сколько слоёв в работе тебе доступно.
➕В интернете полно видеоуроков по данному приложению на русском и английском языках.
➕Доступны цветовые модели RGB и P3, Wide Color (со вторым я даже не знакома),
➖Можно скачать только на IOS.
➖Программа платная, ➕зато заплатив один раз, ты получишь все функции навсегда.
Подведём итог: рисовать можно и в Ibis Paint X, и в Procreate, оба приложения мне очень нравятся. И там, и там рисовать удобно и приятно, но Procreate предлагает нам больше возможностей.
О программе IbisPaint X | Для новичков
Многие просили меня преподавать уроки по рисованию в IbisPaint’е. Но у меня то времени не хватало, то влом было.
Короче я пошевелил извилинами и решил сделать целую серию обучалок по этой программе
Этот выпуск не является пилотным. В данном случае, это просто пособие для новичков, которые только скачали эту программу и хотят порисовать. Но как и со всеми программами, нужно освоиться. Ибис может и не такой продвинутый, как Саи, или Фотошоп, но в нем всё же есть очень много разных функций, которые я вам покажу.
И да, я сказала именно «функций». Я буду показывать вам сами функции Ибиса, чтобы ваши рисунки были более качественными. В этой рубрике я врядли буду обучать вас анатомии и т.д. (я сам лох в анатомии). При этом я буду посвящать выпуски, скорее всего, покрасу.
:exclamation: ВНИМАНИЕ :exclamation:
Как многие знают, я пользуюсь телефоном. Эта программа есть так же и на планшетах, поэтому интерфейс может быть каплю другой. Но это особо не принципиально. Разберётесь.
:checkered_flag: А МЫ НАЧИНАЕМ :checkered_flag:
Я уверена, для многих этот пост будет бесполезен. Думаю многие знают для чего нужны слои, как их использовать, где находится линейка, как наложить фильтр и т.д. Но всегда найдутся новички, которым эта информация будет полезна. Как я говорил, это пособие для новичков, а не обучалка.
Вот ты и скачал само приложение. Теперь заходи в него, чтобы начать творить новые шедевры!
Нажмите «моя галерея»
Как видите, в моей галерее дастаточно много работ. А у вас пока что пусто. Кликните на «+»
Нам высветилось»новое полотно». Теперь нужно выбрать холст. То, что показано красной стрелкой — наглядное изображение холста, желтой — размеры холста. Зелёной — кол-во слоёв на холсте, а синей — ползунки, с помощью которых вы можете сгенерировать холст по вкусу.
Обратите внимание, чем меньше слоёв, чем чётче будет само изображение :exclamation:
Вот у нас создался холст. Теперь рассмотрим его основные функции.
Нажав на эту кнопку, нам высвечиваются инструменты.
Это настройки инструмента (в данном случае кисти). Здесь вы можете изменить её размер, плотность, толщину концов и т.д. Изменение ширины и прозрачности (плотности) есть ещё и на ползунках, находящихся над строкой с инструментами, палитрой, слоями.
А тут находится выбор цвета. Цвет мы можем выбрать с помощью палитры и ползунков. Нажав на чёрную стрелочку, нам откроются сохранённые цвета. На как сохранить сам цвет?
Для того, чтобы сохранить цвет, выберите нужный цвет, перейдите по чёрной стрелке, и перетащите этот цвет в пустую ячейку. Эта функция приятна тем, что цвета, которые вы подобрали, можно использовать и на других холстах. К примеру, когда я рисую людей, мне тяжело каждый раз подбирать цвет кожи. А тут я сохранила цвет, и теперь мне не нужно мучиться, передвигая ползунки.
И ещё немаловажная функция — слои. Может вы пока не имеете представления, для чего они, но я сейчас наглядно объясню.
Нарисую-ка я 2-х странных Флауи на разных слоях.
Как видите, я на втором слое. Теперь попробуем стереть Флауи с первого слоя. Как видите — ничего не происходит. Тоесть мы не можем стирать объекты других слоёв. А теперь обсудим полезность слоёв, когда мы красим рисунок.
Создайте слой и передвиньте его в самое начало (да, слой можно передвигать, зажав его). Как видите, контур одного из Флауи «лежит» прямо на цвете.
А теперь передвинем слой с цветом выше. Как видите, теперь он «лежит» на контуре.
Очень долго рассказывать про все функции слоев. Думаю, новичкам они даже пока что не понадобятся. Попробуйте поэкспериментировать с функциями слоя. Например, нажав на эти четыре стрелочки мы можем переворачивать, передвигать и искажать изображение данного слоя. Ах, да, вы можете наткнуться на «слой выделения», но ему я посвящу отдельный выпуск.
Ладно, хватит так сильно издеваться над бедным Флауи Х) Я лучше покажу одну фишечку. Чтобы изменить цвет лайна, зайдите в «фильтр», а потом «изменить цвет рисунка». Пользуясь ползунками, меняйте цвета как угодно.
Наверху есть стрелочки, служащие для того, чтобы сделать шаг назад/вперёд, и ещё несколько функций. Если честно, я редко пользуюсь «теми функциями». Хотя, если нужно начертить квадрат или такую красоту, то они очень кстати. Крч запомните, тут в основном находятся линейки, циркули и т.д
Чтобы выйти с холста, нажмите эту стрелочку.
Для сохранения/удаления/дубликата рисунка, нажмите на «. » Вы в любой момент можете снова приступить к работе, нажав «редактировать».
А на этом конец выпуска. Теперь у вас имеются базовые знания этой программы. Спасибо за внимание и ждите следующие части!
П. С. Если у вас есть какие-либо вопросы — задавайте их мне, я не кусаюсь :>
Ах, да, над этим выпуском я очень долго пыхтел ;-;
Туториал по Ibis paint x
Как рисовать в IBIS PAINT X? Подробнее
Ibis paint | Плюсы и минусы Подробнее
Как красиво рисовать в ibisPaintX (часть 0.1) Подробнее
◦ 〫ЛЕНИВАЯ ОБРАБОТКА 〫◦ || Волосы || Ibis Paint X || ТУТОРИАЛ Подробнее
Как сделать стилус/Irufi the wolf Подробнее
Туториал #1 Арт Ibis Paint X Подробнее
Видео-урок/Арт в Ibis Paint X Подробнее
Tutorial 9: (For Beginners) Painting style edits | IbisPaint X Подробнее
КАК РАБОТАТЬ СО СЛОЯМИ?КАК КРАСИТЬ ЛАЙНЫ?УРОК #1 Подробнее
Видеоурок: Как я делаю арты в IbisPaintX? Подробнее
как рисовать в IbisPaint X? [Туториал #2] Подробнее
Туториал как я делаю глаза в ||ibisPaint X|| Подробнее
Стилус своими руками DIY/Basik TV Подробнее
Рисую на телефоне разными стилусами ( ˙-˙ ) Подробнее
Лучшая рисовалка для планшета | Medibang paint Подробнее
Моя любимая прога для анимации (ᴗ ͜ʖ ᴗ) Подробнее
Главные ошибки начинающих художников (ノಥ益ಥ)ノ Подробнее
Продолжаю красить шмотки ∩( ・ω・)∩ Подробнее
Мои планшеты (и небольшой обзор на gaomon pd1560) Подробнее
Как найти свой стиль рисования | или нет Подробнее
Источник










 запись закреплена
запись закреплена