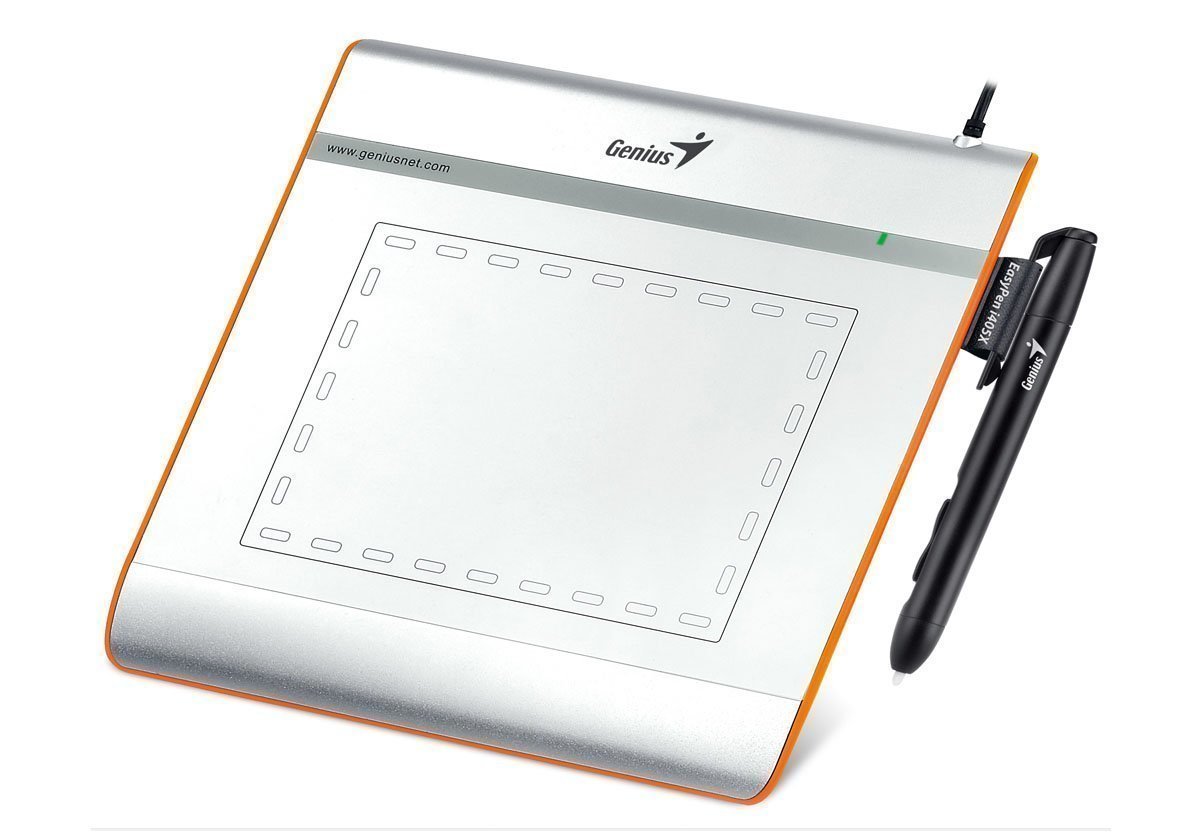- Как выбрать графический планшет для рисования, скетчей и дизайна
- Что такое графический планшет
- Как выбрать графический планшет для рисования
- Размер устройства
- Разрешение дисплея
- Чувствительность стилуса
- Графические планшеты Wacom
- One by Wacom
- Intuos
- Недорогие графические планшеты для рисования
- Huion H420
- Genius EasyPen i405X
- XP-Pen Star
- Huion Giano WH1409
- Графические планшеты с экраном
- Yiynova MVP22U
- Bosto Kingtee
- XP-Pen Artist
- Вывод
- Скетчинг для дизайнеров
- Как настроить планшет для рисования
- Самое важное — правильно настроенное перо
- Настраиваем инструмент Кисть (Paintbrush Tool)
- Настраиваем инструмент Кисть-клякса (Blob Brush Tool)
- Настраиваем инструмент Карандаш (Pencil Tool)
Как выбрать графический планшет для рисования, скетчей и дизайна
Рассказываем, на что обратить внимание при выборе планшета дизайнеру — и начинающему и опытному.
Планшет — полезный инструмент не только для рисования, но и для многих других задач, встающих перед дизайнером. Это карманный мольберт, по сути не уступающий компьютеру по возможностям, а в чём-то и превосходящий его.
Рисование — это не врождённая способность, все навыки реально развить самостоятельно. А ускорить процесс и прокачать руки можно с помощью курса «Скетчинг для дизайнеров».
Пишет про дизайн в Skillbox. Работает директором по маркетинговым коммуникациям, изучает рекламную графику и 3D.
Что такое графический планшет
Это устройство превращает созданный рисунок в цифровое изображение на экране компьютера или сразу же выводит на экран планшета, если он есть.
Графический планшет для рисования состоит из стилуса и поверхности для рисования. Наличие экрана, стержней для стилуса, подставки и других дополнительных элементов зависит уже от конкретной модели и её комплектации.
От iPad-планшетов устройство отличается более точными настройками, синхронизацией с графическими программами и высокой точностью ввода, что важно для художников и иллюстраторов.
При этом рисование и ретуширование изображения упрощается, ведь вы используете не мышку или тачпад, а удобный стилус.
Как выбрать графический планшет для рисования
Планшеты различаются точностью ввода, диагональю рабочей поверхности, наличием экрана и другими параметрами.
Размер устройства
Планшет формата А3 не всегда удобен в работе — он громоздкий. А вот планшеты А4 и А5 отлично подходят для ежедневных задач. Они компактные, и их удобно носить с собой.
Разрешение дисплея
Здесь всё просто: чем выше разрешение, тем выше точность устройства. Но вместе с качеством планшета растёт цена. Для новичков рекомендуем планшеты с разрешением от 2 500 lpi — этого вполне достаточно.
Чувствительность стилуса
Чем она выше, тем точнее планшет воспринимает ваши действия. Чувствительность к нажатию измеряется в уровнях и колеблется от 512 до 8 192. Рекомендуем стилус с чувствительностью 1 024–2 048 и выше.
Важно! Некоторые стилусы реагируют на силу нажатия и угол и ещё имеют несколько режимов работы.
Чем легче стилус, тем комфортнее им пользоваться. Абсолютным лидером здесь является компания Wacom, стилусам которой не нужны ни аккумуляторы, ни батарейки, ни провода.
Графические планшеты Wacom
Wacom считается безусловным лидером среди производителей графических планшетов. Если бюджет позволяет и нужен планшет, который прослужит долго, — выбирайте Wacom.
У Wacom большой выбор устройств:
- интеллектуальные блокноты,
- классические графические планшеты,
- интерактивные дисплеи,
- полноценные планшетные ПК.
Чаще всего дизайнеры выбирают One by Wacom или Intuos.
One by Wacom
Стоимость планшетов этой линейки начинается от 5 тысяч рублей и зависит от размера устройства. Доступно два варианта: А5 и А6. Такой планшет идеально подойдёт новичкам и тем, кто в принципе сомневается, нужен ли ему планшет.
Intuos
У более сложного, дорогого и профессионального Intuos тоже несколько версий: Intuos, Intuos PRO и Intuos PRO Paper Edition. Линейка отличается разрешением от 5 080 lpi и чувствительностью стилуса от 1 024 до 2 048 уровней. Размеры экрана — от А6 до А3.
Планшеты Intuos позиционируются как устройства для домашнего использования, Intuos PRO считаются профессиональными графическими планшетами, а Intuos PRO Paper Edition снабжены функцией работы с бумагой.
Недорогие графические планшеты для рисования
Huion H420
Самый недорогой графический планшет с хорошими отзывами — Huion H420. Стоимость устройства — около 3 тысяч рублей. У него небольшая рабочая область 102×57 мм, чувствительность стилуса 2 048 уровней нажатия и три настраиваемые кнопки.
Устройство совместимо со всеми графическими программами, из недостатков — можно поцарапать экран пером, так что работать стоит аккуратно.
Genius EasyPen i405X
Ещё один бюджетный вариант — Genius EasyPen i405X стоимостью меньше 3 тысяч рублей. Стилус у планшета чуть хуже, чем у предыдущей модели, — 1 024 уровня нажатия, а вот разрешение неплохое — 2 560 lpi.
Из недостатков отметим необходимость постоянно менять батарейки в стилусе, сложности с работой драйвера и непродуманный дизайн (просто не прикрепляйте перо к зажиму).
XP-Pen Star
XP-Pen Star 06 обойдётся примерно в 10 тысяч рублей. В целом у планшета неплохие характеристики, безбатарейный стилус и продуманные кнопки с колесом управления. Но не стоит верить заявленным на сайте производителя 8 192 уровням нажатия — на практике перо кажется менее чувствительным.
Huion Giano WH1409
Huion Giano WH1409 стоимостью около 24 тысяч рублей хвалят за увеличенную рабочую область, невысокую цену в сравнении с аналогичными моделями, наличие встроенной памяти и мощный аккумулятор, способный проработать около 40 часов. Из минусов — толщина устройства и недостаточно удобный стилус.
Графические планшеты с экраном
Планшеты с экраном появились относительно недавно. Одни из лучших делает та же компания Wacom — с линейкой Cintiq. Семь видов планшетов с экранами разного размера, разрешения и чувствительности.
Проблема у линейки только одна — она дорогая. Если с обычными планшетами выбрать бюджетную альтернативу Wacom просто, то в случае с экранными планшетами несколько сложнее. Стоимость Cintiq и стоимость планшетов с экраном других производителей отличается в разы.
Yiynova MVP22U
Yiynova MVP22U (V3) + RH — очень мощное устройство с большой рабочей поверхностью и стоимостью около 500 долларов, в то время как за Cintiq с такой диагональю придётся заплатить в три раза больше.
Планшет формата А3 имеет отличные технические характеристики, качество монитора и хорошую чувствительность стилуса. Из минусов отмечают разве что вес устройства.
Bosto Kingtee
Одна из лучших альтернатив Wacom Cintiq. За 13-дюймовое устройство придётся заплатить около 30 тысяч рублей, оно считается одним из самых недорогих графических планшетов с экраном, однако нужно быть готовым к определённым недостаткам. Пользователи говорят про тусклость экрана, небольшие возможности калибровки и периодические проблемы с программным обеспечением.
XP-Pen Artist
Экранные планшеты XP-Pen Artist — недорогая и достаточно удачная альтернатива Wacom Cintiq. Планшеты гордятся хорошей начинкой и стабильной работой. Негативные отзывы встречаются редко и по большей части связаны с программным обеспечением планшета, а не с его возможностями.
Вывод
Надеемся, что подборка будет вам полезна. И напоследок: секрет успешного художника, дизайнера или иллюстратора не в технике, которой он пользуется, а в навыках и знаниях. Она играет роль, но не такую сильную. Чтобы быстро и без труда выражать на бумаге или планшете свои идеи, нужно практиковаться.
Скетчинг для дизайнеров
Скетчинг — это навык быстрого рисования окружающих вещей, предметов и придуманных сцен. Для людей, работающих в сфере digital — это язык общения с коллегами и заказчиками. Навык скетчинга позволяет зафиксировать свои мысли, идеи и наблюдения в наглядной, всем понятной и выразительной форме.
Источник
Как настроить планшет для рисования
В мире дизайна все больше места уделяется приложениям, которые облегчают работу с программами по работе с графикой. Лидирующие позиции среди всех гаджетов занимает графический планшет.
Именно благодаря ему современные дизайнеры получили ряд преимуществ, таких как удобство в прорисовывании иллюстрации до самых мельчайших деталей (чего не возможно было бы добиться при использовании мышки), возможность контролировать толщину линии пера в зависимости от силы нажима.
За счет этого в разы уменьшились затраты времени на создание произведений искусства. Для тех, кто впервые столкнулся с таким понятием, как графический планшет, советую для начала прочитать статью «Что такое графический планшет?«.
В программе Adobe Illustrator рисовать на планшете возможно такими инструментами как карандаш, кисть и кисть-клякса. Именно про них мы и поговорим в данной статье. Но акцент сделаем именно на том, как настроить такие инструменты для работы с графическим планшетом.
Хочу заметить, что инструмент кисть удобнее всего использовать для рисунка состоящего из линий разной толщины, а инструмент карандаш лучше всего подходит для отрисовки силуэтов.
Самое важное — правильно настроенное перо
Открываем Окно — Кисти и выбираем любую кисть круглой формы. Два раза кликаем по иконке выбранной вами кисти, в результате чего открывается диалоговое окно с ее настройками. В этом окне устанавливаем следующие параметры: Диаметр — 10, нажим пера, 10 (равно максимальному диаметру кисти). Такие параметры позволят нам в дальнейшем изменять толщину контура в зависимости от степени давления от 0 до удвоенного размера.
Чтобы проверить что у нас получилось, выбираем Blob Brush Tool и начинаем ставить точки с разной степенью давления.
Потренировавшись таким образом вы сможете создавать контур с разной толщиной при этом не прерывая его, что бывает крайне полезно при рисовании.
Если вам не удалось выполнить рисование с разным давлением, то советую поиграться с настройками пера самого планшета, которые находятся в меню Пуск — Все программы — Планшет Wacom — Свойства планшета Wacom. Отрегулируйте параметр Чувствительность пера до тех пор, пока рисование такой линии вам будет удаваться без особого труда.
Настраиваем инструмент Кисть (Paintbrush Tool)
Два раза кликаем по иконке этого инструмента на Панели инструментов, чтобы появилось окно с настройками. Теперь знакомимся с параметрами инструмента Кисть.
Точность — показывает, на какое расстояние вы можете переместить кисть прежде чем программа автоматически добавит новую опорную точку. Доступны значения от 0,5 до 20 пикселей. Чем выше значение вы ставите, тем создаваемый вами контур будет менее сложным (с меньшим количеством опорных точек) и соответственно будет более гладким.
Сглаживание — показываем степень сглаживания при рисовании. Доступны значения от 0 до 100%. Чем выше процентное значение вы выбрали, тем более сглаженный контур получится при рисовании.
Выполнять заливку новых мазков кистью — при выборе данной опции программа применяет заливку к контуру, что особенно полезно при рисовании замкнутых контуров.
Сохранять выделенным — при выборе данного параметра программа оставляет контур выделенным после окончания его рисования.
Зона редактирования выделенных контуров — при выборе данного параметра, вы можете вносить изменения в выделенный контур.
В пределах: _ пикселов (стает доступен при выборе предыдущего параметра) — показывает, насколько пикселей близко должна находиться кисть к уже существующему контуру для того, чтобы можно было внести изменения в контур.
Чтобы вернуть настройки «по умолчанию» стоит просто нажать кнопку Восстановить.
Настраиваем инструмент Кисть-клякса (Blob Brush Tool)
Два раза кликаем по иконке этого инструмента на Панели инструментов, чтобы появилось окно с настройками. Теперь знакомимся с параметрами инструмента Кисть-клякса.
Сохранять выделенным — при выборе данного параметра программа автоматически оставляет контуры выделенными пока продолжается рисование.
Объединить только с выделенной областью — при выборе данного параметра программа объединяет новую обводку с уже существующей выделенной.
Точность — показывает, на какое расстояние вы можете переместить кисть прежде чем программа автоматически добавит новую опорную точку. Доступны значения от 0,5 до 20 пикселей. Чем выше значение вы ставите, тем создаваемый вами контур будет менее сложным (с меньшим количеством опорных точек) и соответственно будет более гладким.
Сглаживание — показываем степень сглаживания при рисовании. Доступны значения от 0 до 100%. Чем выше процентное значение вы выбрали, тем более сглаженный контур получится при рисовании.
Размер — выставляете размер кисти.
Угол — выбираете угол поворота кисти.
Округлость — показывает округлость кисти (чем больше его значение, тем больше округлость).
Настраиваем инструмент Карандаш (Pencil Tool)
Два раза кликаем по иконке этого инструмента на Панели инструментов, чтобы появилось окно с настройками. Теперь знакомимся с параметрами инструмента Карандаш.
Отклонение — отвечает за частоту добавления новых опорных точек при рисовании карандашом. Чем выше значение, тем углы будут менее острые и наоборот.
Плавность — отвечает за степень сглаживания при рисовании. Чем выше значение, тем более плавным и сглаженным будет созданный контур.
Выполнять заливку новых штрихов карандашом — данный параметр позволяет программе применять заливку применяется к обводке. Перед рисованием не забудьте выбрать цвет заливки.
Оставлять контур выделенным — выбор данного параметра позволяет сохранять контур выделенным после его создания.
Зона редактирования выделенных контуров определяет, можно ли изменять или объединять выбранный контур, когда указатель находится от него на определенном расстоянии (заданном следующим параметром).
В пределах: 20 пикс. (доступен если выбрат предыдущий параметр) — показывает, насколько пикселей близко должен находиться карандаш к уже существующему контуру для того, чтобы можно было внести изменения в контур.
Чтобы вернуть настройки «по умолчанию» стоит просто нажать кнопку Восстановить.
Источник