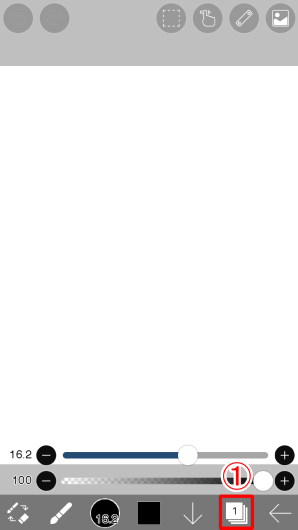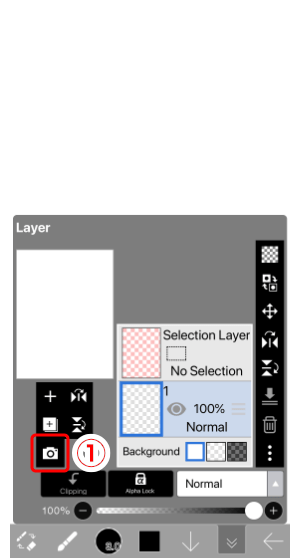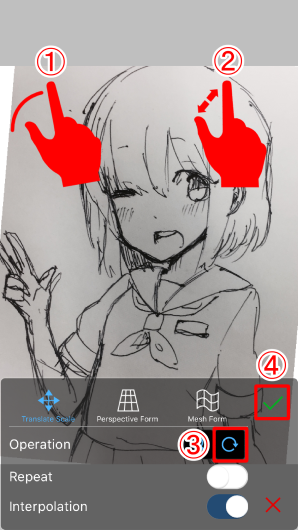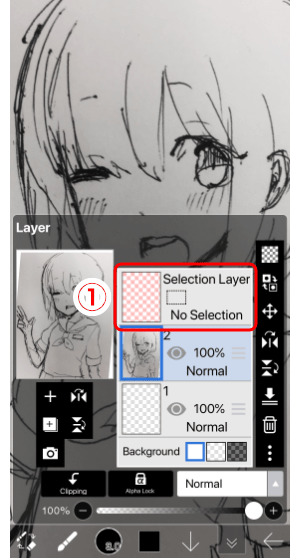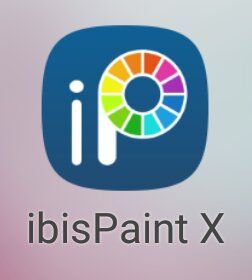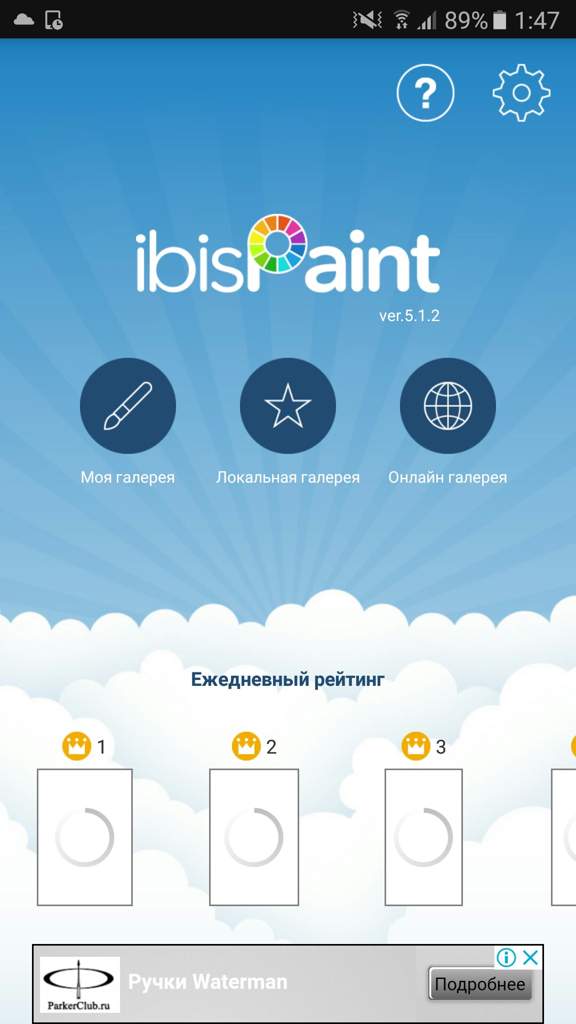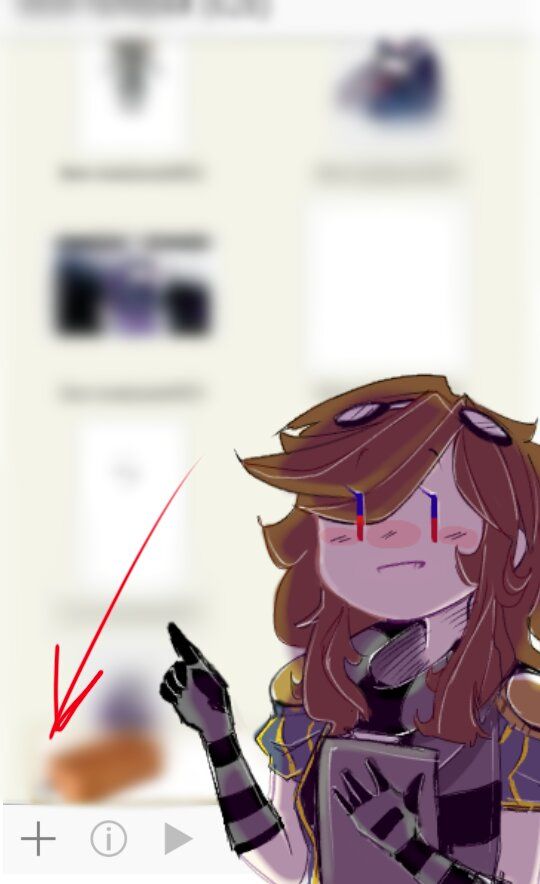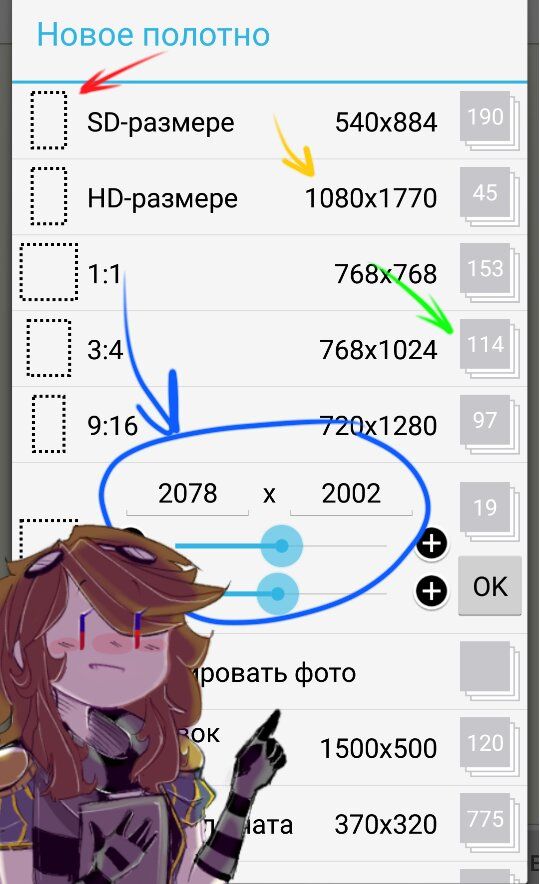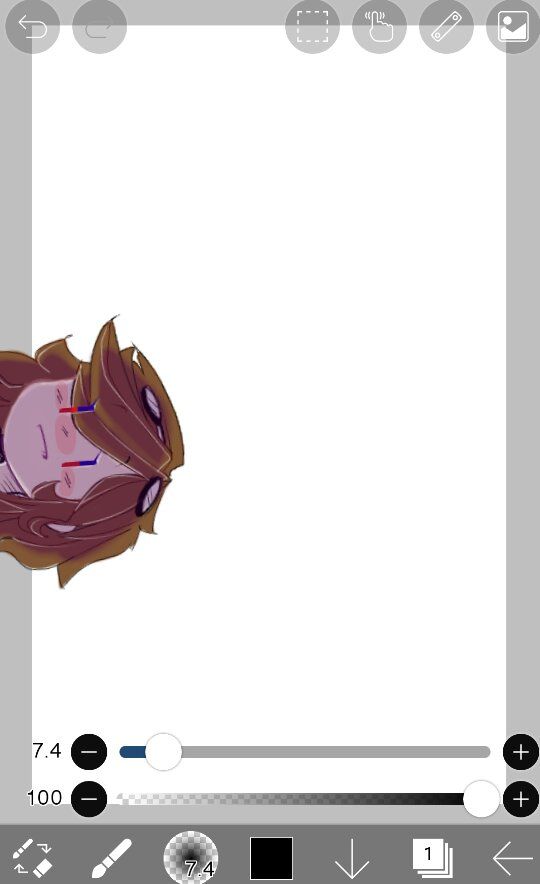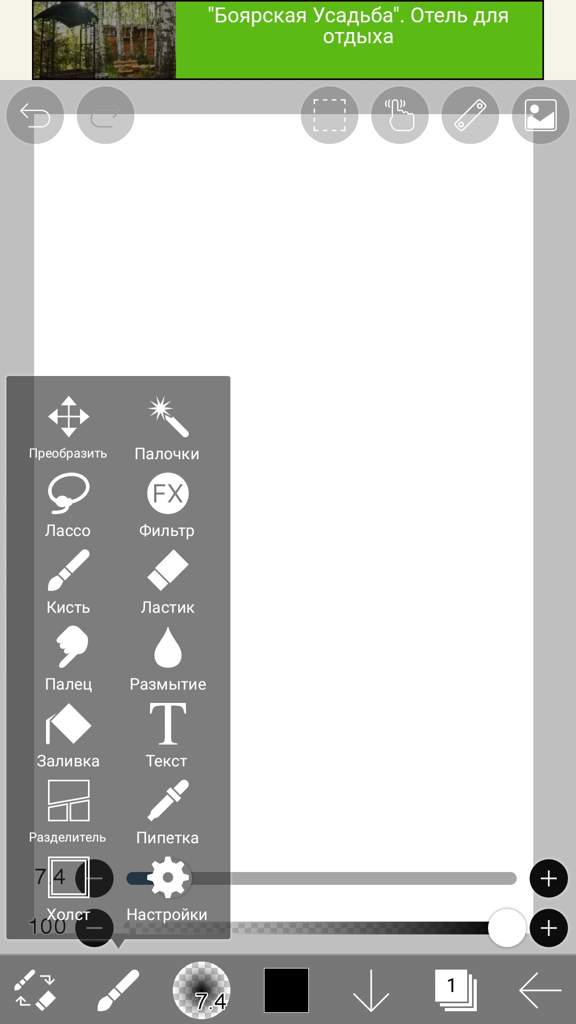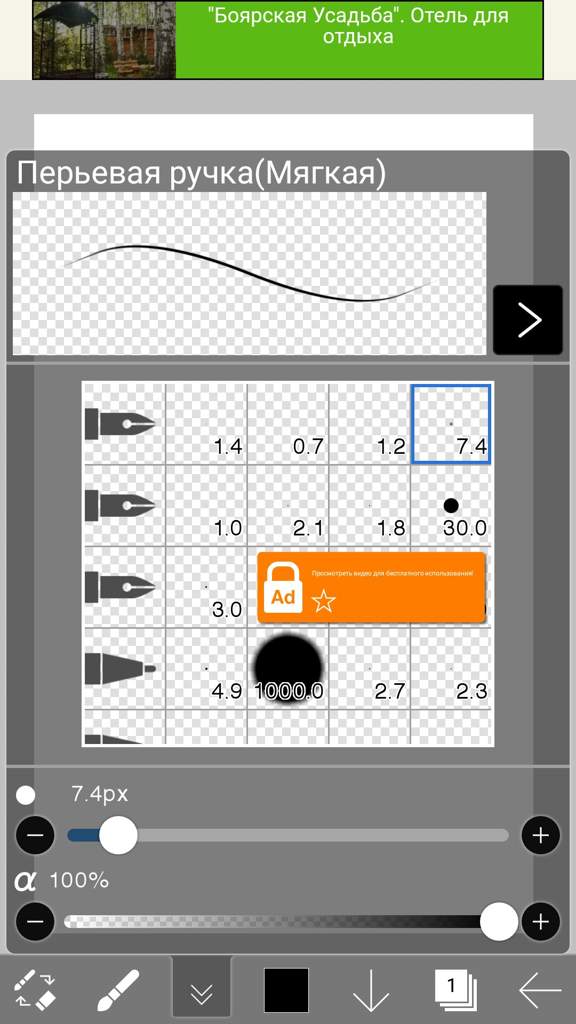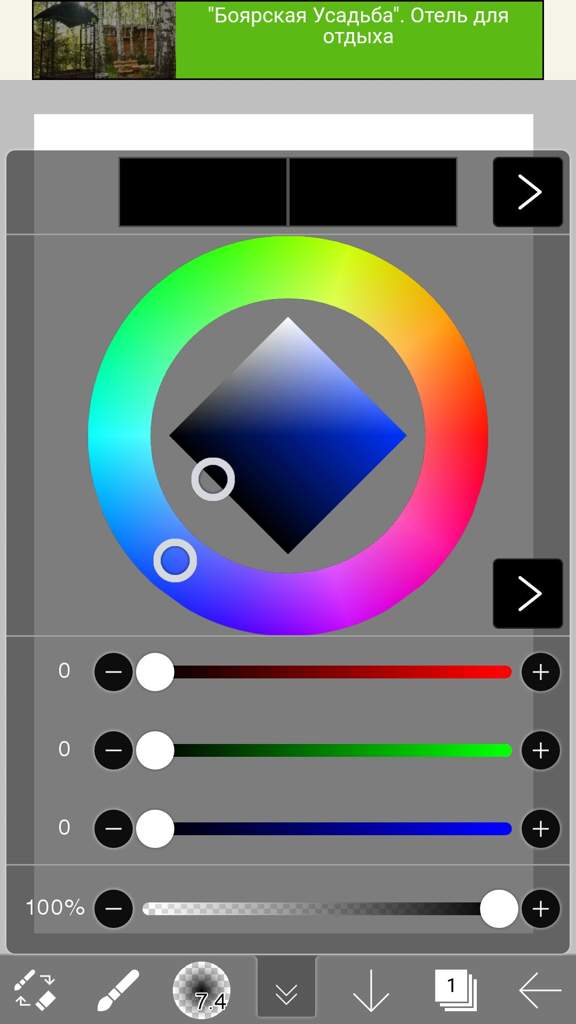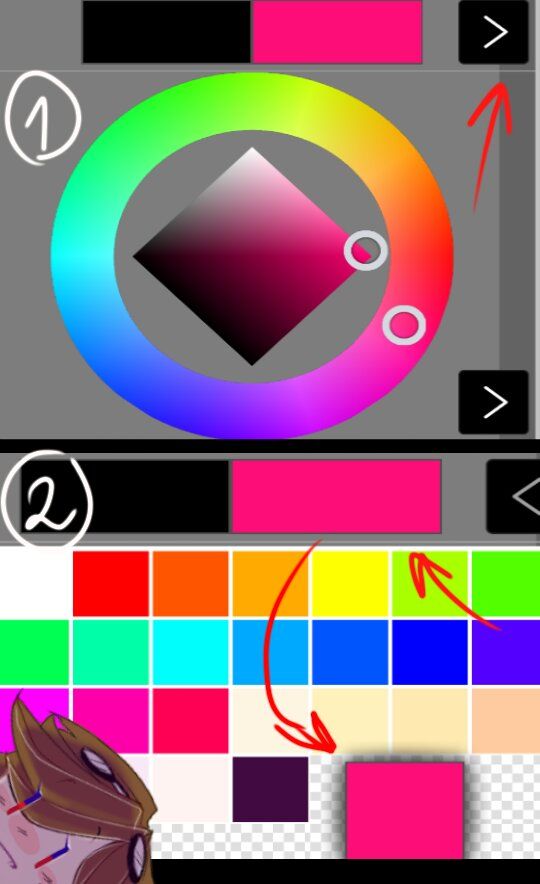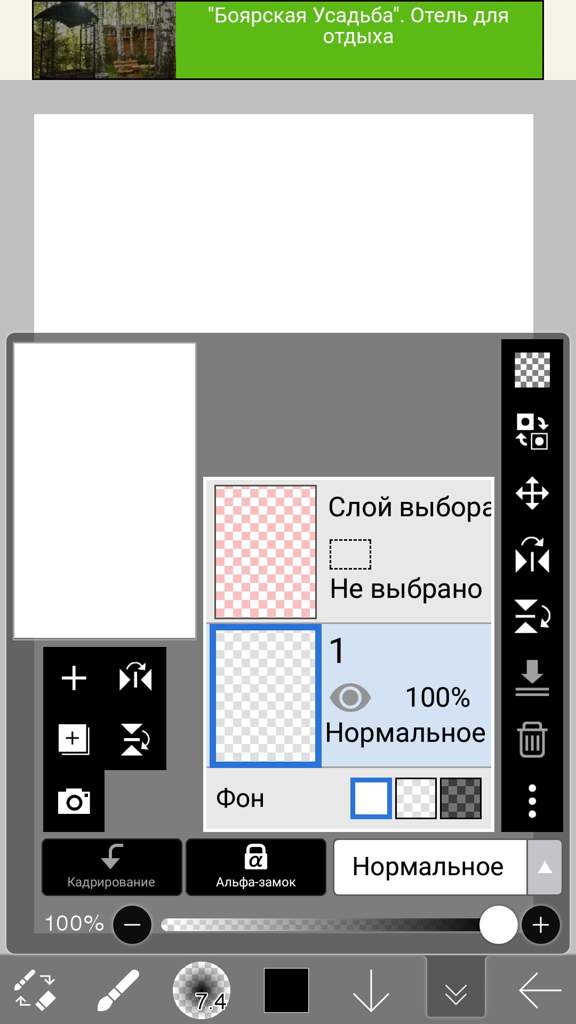- Как рисовать в IBIS PAINT X на телефоне – пошаговая инструкция
- Как рисовать в IBIS PAINT X на смартфоне?
- Шаг 1: создание полотна и выбор цветов
- Шаг 2: работа с эффектами и линейкой
- Шаг 3: заливка и сохранение рисунка
- Основные инструменты в IBIS PAINT X на телефоне
- Вывод
- Как пользоваться приложением для рисования ibispaint
- О программе IbisPaint X | Для новичков
Как рисовать в IBIS PAINT X на телефоне – пошаговая инструкция
Для создания небольших рисунков вовсе не обязательно использовать сложные программы на компьютере и графический планшет. Подойдет даже приложение на телефоне, обладающее необходимым функционалом – выбором кистей, цветов и размеров холстов. По этой причине в интернете набирает популярность вопрос следующего содержания: а как рисовать в IBIS PAINT X на телефоне? Мы тщательно изучили интерфейс редактора, поэтому готовы поделиться с вами структурированной и пошаговой инструкцией. Рекомендуем с ней ознакомиться, а только после переходить к рисованию!
Как рисовать в IBIS PAINT X на смартфоне?
И первым делом вам необходимо установить официальную версию приложения IBIS PAINT X, воспользовавшись Play Маркетом или другим магазином программ. А затем нужно открыть редактор, предоставить запрашиваемые разрешения и перейти к созданию красочных рисунков. И сделать все правильно вам поможет наше руководство, состоящее из нескольких этапов.
Шаг 1: создание полотна и выбор цветов
Что нужно сделать перед началом рисования в IBIS PAINT X на телефоне? Правильно – создать холст необходимого размера. И для этого вам потребуется нажать по значку плюса (+), расположенному в нижней части экрана. В появившемся меню находим подходящий для вас вариант или задаем свои параметры (указываем высоту и ширину). Также есть возможность загрузить готовую картинку, воспользовавшись кнопкой «Импортировать фото».
По умолчанию все размеры указываются в пикселях, что актуально для электронных рисунков, но также можно выбрать миллиметры (если планируется печать работы). Когда на экране появился созданный холст, переходим к выбору основного цвета. Для этого нажимаем по текущему оттенку, а затем с помощью ползунков определяем оптимальный цвет. По желанию регулируем его непрозрачность, воспользовавшись специальной шкалой (по умолчанию выставлено значение в 100%).
Но цвет – это не главное, ведь без правильной кисти не получится создавать красивые рисунки. И в IBIS PAINT X на телефоне ее также возможно выбрать, отметив соответствующий значок в меню. Перед вами появятся разные варианты (основные и пользовательские). Определитесь с кистью, а также укажите ее толщину (в пикселях) и непрозрачность (в процентах). В конце остается закрыть окошко и приступить к рисованию.
Шаг 2: работа с эффектами и линейкой
При создании большинства рисунков в IBIS PAINT X на телефоне не обойтись без использования эффектов, таких как размытие, коррекция цветов и так далее. Например, с их помощью можно создавать интересные стили, делая одни объекты четкими, а другие – нет. Для этого нажимаем по значку кисточки в меню, а затем выбираем «Фильтр». Находим подходящий эффект, например, «Размытие по Гауссу». Выставляем значение в процентах и применяем изменения.
Применение эффектов (в данном случае – размытия)
Также вы можете использовать и другие стили, которые найдете в приложении (для этого откройте одноименную вкладку). Ну а теперь поговорим о линейке – инструменте, помогающим создавать ровные геометрические фигуры (овалы, круги, линии). Для ее использования нужно нажать по соответствующему значку, отмеченному на скриншоте ниже.
Включение и отключение линейки
А теперь, чтобы создать ровную форму, выбираем подходящий формат линейки и нажимаем по нужному месту на экране. Например, давайте создадим ровную окружность. Выбираем необходимую форму круга, размещаем ее на полотне, а затем всего лишь обводим контрастным цветом (о том, как правильно выбрать цвет, мы уже говорили). В результате, когда объект создан, убираем линейку посредством кнопки OFF.
Шаг 3: заливка и сохранение рисунка
В большинстве случаев для создания качественных работ нужно применять заливку, дабы вручную не закрашивать какой-то объект. И в мобильном редакторе IBIS PAINT X на телефоне полезная опция реализована крайне удобно. Для ее выбора достаточно нажать по значку кисти в меню, а затем выбрать «Заливка». В палитре указываем подходящий цвет, а затем тапаем по конкретному месту на экране.
Обратите внимание! Для правильной работы заливки важно, чтобы фигура была замкнутой (например, квадратом, кругом, овалом, трапецией и так далее). Если будет хотя бы минимальный разрыв в контуре – нужный эффект достичь не получится.
Сохранение рисунка в IBIS PAINT X на телефоне
Как показывает практика, для создания большинства рисунков применяются кастомные (пользовательские) кисти. Они имеют разную форму, в том числе позволяют рисовать сложные объекты. К примеру, с их помощью нам удалось сделать траву и звездное небо. И в конце, когда работа готова, нажимаем по иконке стрелки для ее сохранения. Выбираем оптимальный формат и место, куда будет экспортирован результат.
Основные инструменты в IBIS PAINT X на телефоне
В нашей пошаговой инструкции мы рассмотрели, как рисовать в IBIS PAINT X на телефоне несложные проекты, состоящие только из нескольких элементов. И для их создания будет достаточно базовых инструментов, таких как заливка, линейка, палитра и разные кисти. Но ведь для более-менее профессионального рисования потребуются и другие возможности, предоставляемые приложением. С их основным перечнем вы можете ознакомиться в структурированном списке (каждая цифра помечена на скриншоте):
- 1 – возврат к предыдущему шагу (как горячая клавиша Ctrl+Z на компьютере);
- 2 – выделение определенной области (например, для последующего вырезания);
- 3 – полуавтоматическое выделение объектов (что-то похожее реализовано в Adobe Photoshop);
- 4 – копирование цвета (вам нужно активировать инструмент, а затем нажать по нужному оттенку на рисунке – он автоматически отобразится в палитре);
- 5 – дополнительные настройки;
- 6 – сохранение;
- 7 – текущие слои и их количество.
Основные инструменты (помечены цифрами)
В принципе, интерфейс приложения IBIS PAINT X нельзя назвать сложным, поэтому каждый при желании сможет с ним разобраться. Мы советуем вам самостоятельно посетить разные разделы и посмотреть, за что отвечает каждая из опций. Так вы запомните все гораздо быстрее и сможете приступить к практике.
Вывод
Таким образом, мы подробно рассмотрели, как рисовать в IBIS PAINT X на телефоне. Мобильный редактор подходит начинающим художникам, так как обладает минимальным количеством инструментов. Тем не менее разобраться с ним бывает трудно, поэтому наша инструкция вам в помощь. Также не забудьте посмотреть обучающее видео (оно ниже). Остались вопросы? Смело задавайте их в комментариях!
Источник
Как пользоваться приложением для рисования ibispaint
Пытаются рисовать на экране небольшой смартфон очень сложно для новичков. Таким образом мы предлагаем вам использовать аналоговый рисунок (то есть то, что вы нарисовали на бумаге) как отправная точка для вашего приключения в цифрового искусства.
Если у вас есть альбом, нарисовать что-то там. Также прекрасно бумага принтера или ноутбука. Рисовать, как вы обычно делаете и затем сфотографировать его с вашего смартфона.
Нажмите ①Слой окне в панели инструментов для открытия окна слоя.
Далее, нажмите ①«Импорт из фото библиотека» и импортировать фотографию вашего рисунка.
Выбор фото активирует режим позиционирования. Используйте один палец, чтобы перетащить и два пальца (сжатие) для увеличения и уменьшения. Нажмите 
- ①Перетащите с одним пальцем двигаться.
- ②Использовать два пальца (сжатие) для увеличения и уменьшения (для изменения размера).
- ③Поверните вращения на и вращение с двумя пальцами перетаскивания.
- ④Нажмите сделали кнопку , когда вы закончите.
Теперь у нас есть три слоя. Слой с розовый фон называется ①Выбор слоя. Это специальный слой, где кисть и Ластик можно использовать для создания областей выбора. Мы рекомендуем, что новички не использовать этот слой.
Источник
О программе IbisPaint X | Для новичков
Многие просили меня преподавать уроки по рисованию в IbisPaint’е. Но у меня то времени не хватало, то влом было.
Короче я пошевелил извилинами и решил сделать целую серию обучалок по этой программе
Этот выпуск не является пилотным. В данном случае, это просто пособие для новичков, которые только скачали эту программу и хотят порисовать. Но как и со всеми программами, нужно освоиться. Ибис может и не такой продвинутый, как Саи, или Фотошоп, но в нем всё же есть очень много разных функций, которые я вам покажу.
И да, я сказала именно «функций». Я буду показывать вам сами функции Ибиса, чтобы ваши рисунки были более качественными. В этой рубрике я врядли буду обучать вас анатомии и т.д. (я сам лох в анатомии). При этом я буду посвящать выпуски, скорее всего, покрасу.
:exclamation: ВНИМАНИЕ :exclamation:
Как многие знают, я пользуюсь телефоном. Эта программа есть так же и на планшетах, поэтому интерфейс может быть каплю другой. Но это особо не принципиально. Разберётесь.
:checkered_flag: А МЫ НАЧИНАЕМ :checkered_flag:
Я уверена, для многих этот пост будет бесполезен. Думаю многие знают для чего нужны слои, как их использовать, где находится линейка, как наложить фильтр и т.д. Но всегда найдутся новички, которым эта информация будет полезна. Как я говорил, это пособие для новичков, а не обучалка.
Вот ты и скачал само приложение. Теперь заходи в него, чтобы начать творить новые шедевры!
Нажмите «моя галерея»
Как видите, в моей галерее дастаточно много работ. А у вас пока что пусто. Кликните на «+»
Нам высветилось»новое полотно». Теперь нужно выбрать холст. То, что показано красной стрелкой — наглядное изображение холста, желтой — размеры холста. Зелёной — кол-во слоёв на холсте, а синей — ползунки, с помощью которых вы можете сгенерировать холст по вкусу.
Обратите внимание, чем меньше слоёв, чем чётче будет само изображение :exclamation:
Вот у нас создался холст. Теперь рассмотрим его основные функции.
Нажав на эту кнопку, нам высвечиваются инструменты.
Это настройки инструмента (в данном случае кисти). Здесь вы можете изменить её размер, плотность, толщину концов и т.д. Изменение ширины и прозрачности (плотности) есть ещё и на ползунках, находящихся над строкой с инструментами, палитрой, слоями.
А тут находится выбор цвета. Цвет мы можем выбрать с помощью палитры и ползунков. Нажав на чёрную стрелочку, нам откроются сохранённые цвета. На как сохранить сам цвет?
Для того, чтобы сохранить цвет, выберите нужный цвет, перейдите по чёрной стрелке, и перетащите этот цвет в пустую ячейку. Эта функция приятна тем, что цвета, которые вы подобрали, можно использовать и на других холстах. К примеру, когда я рисую людей, мне тяжело каждый раз подбирать цвет кожи. А тут я сохранила цвет, и теперь мне не нужно мучиться, передвигая ползунки.
И ещё немаловажная функция — слои. Может вы пока не имеете представления, для чего они, но я сейчас наглядно объясню.
Нарисую-ка я 2-х странных Флауи на разных слоях.
Как видите, я на втором слое. Теперь попробуем стереть Флауи с первого слоя. Как видите — ничего не происходит. Тоесть мы не можем стирать объекты других слоёв. А теперь обсудим полезность слоёв, когда мы красим рисунок.
Создайте слой и передвиньте его в самое начало (да, слой можно передвигать, зажав его). Как видите, контур одного из Флауи «лежит» прямо на цвете.
А теперь передвинем слой с цветом выше. Как видите, теперь он «лежит» на контуре.
Очень долго рассказывать про все функции слоев. Думаю, новичкам они даже пока что не понадобятся. Попробуйте поэкспериментировать с функциями слоя. Например, нажав на эти четыре стрелочки мы можем переворачивать, передвигать и искажать изображение данного слоя. Ах, да, вы можете наткнуться на «слой выделения», но ему я посвящу отдельный выпуск.
Ладно, хватит так сильно издеваться над бедным Флауи Х) Я лучше покажу одну фишечку. Чтобы изменить цвет лайна, зайдите в «фильтр», а потом «изменить цвет рисунка». Пользуясь ползунками, меняйте цвета как угодно.
Наверху есть стрелочки, служащие для того, чтобы сделать шаг назад/вперёд, и ещё несколько функций. Если честно, я редко пользуюсь «теми функциями». Хотя, если нужно начертить квадрат или такую красоту, то они очень кстати. Крч запомните, тут в основном находятся линейки, циркули и т.д
Чтобы выйти с холста, нажмите эту стрелочку.
Для сохранения/удаления/дубликата рисунка, нажмите на «. » Вы в любой момент можете снова приступить к работе, нажав «редактировать».
А на этом конец выпуска. Теперь у вас имеются базовые знания этой программы. Спасибо за внимание и ждите следующие части!
П. С. Если у вас есть какие-либо вопросы — задавайте их мне, я не кусаюсь :>
Ах, да, над этим выпуском я очень долго пыхтел ;-;
Источник