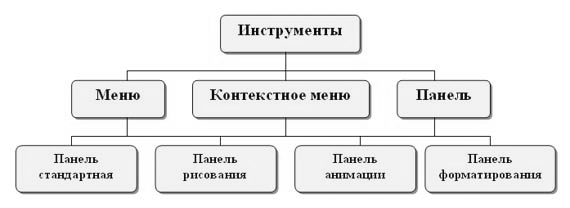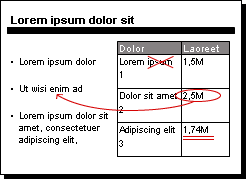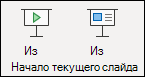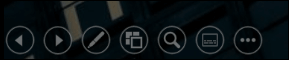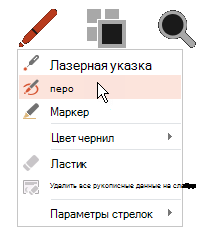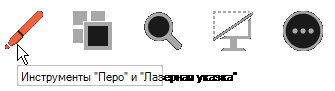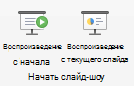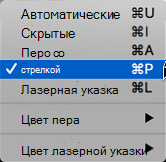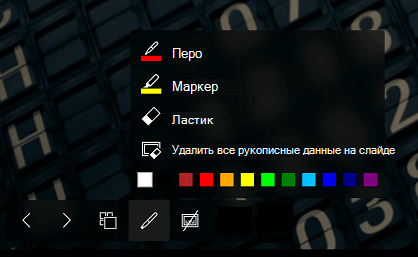- Группы инструментов среды power point
- Панель инструментов Microsoft PowerPoint
- Рисовать на слайдах во время презентации
- Включите перо и рисуйте в слайд-шоу
- Изменение цвета пера
- Сохранение и удаление примечаций от новых кличек
- Стирка стираемой области, которую вы рисуете на слайдах
- Включите перо и рисуйте в слайд-шоу
- Изменение цвета пера
- Сохранение и удаление примечаций от новых кличек
- Включите перо и рисуйте в слайд-шоу
- Изменение пера или стирка пера
- Панели инструментов
Группы инструментов среды power point
В процессе создания презентации будут использованы предоставляемые средой PowerPoint группы инструментов.
1.1.Запустите Microsoft Power Point, используя ПУСК или панели Microsoft Office. На экране появится первый слайд – заголовок. Теперь можно вводить заглавный слайд или изменить формат слайда. Для этого воспользуемся следующими возможностями:
Создание и оформление слайда.
OС помощью команды: «Главная – Создать слайд» выберите разметку слайда, например, Заголовок и объект;
OС помощью команды Дизайн подберите подходящую тему слайда;
OВведите заголовок и текст слайда. Добавьте подходящую к этому слайду картинку. Картинки можно найти в папке Student\Картинки;
OНовый слайд добавляется той же командой: «Главная — Создать слайд».
OТему для презентации придумайте сами, например, презентация предмета Основы сестринского дела. В этом случае напишите небольшой рассказ о том, как Вы изучаете этот предмет в колледже. Подберите соответствующие рассказу картинки. Многое можно почерпнуть из папки Student\Сестринское дело. Например вот тут:
Student\Сестринское дело\Сестринское дело в хирургии_ч1\Video\7perev_gn_rany.mng
OНа место заголовка введите ОГОУ»Томский базовый медицинский колледж». На место текста введите свои данные, например, Презентацию выполнила Иванова Светлана Ивановна, группа 764. На место рисунка самостоятельно отыщите и вставьте эмблему из имеющихся стандартных рисунков.
OДля рассказа Вам необходимо создать презентацию размером, не менее 6 слайдов с картинками.
OКто умеет, может создать(отыскать) соответствующую теме анимацию.
OНа последнем слайде можно ввести пожелания всем студентам группы, колледжа и т.д.
2.Сохраните презентацию в своей папке под именем Презентация.
3.Покажите результат преподавателю.
Практическое занятие №12
Тема: Оформление презентаций
Цель:научиться переносить информацию из других программ пакета Microsoft Office, вставлять диаграммы разного типа, файлы мультимедиа(анимации), оформлять презентацию для показа, переход слайда, сохранять документ с разными типами файла.
1.1. Откройте созданную на прошлом занятии презентацию.
5.Вставка организационной диаграммы.
2.1.Перед последним слайдом вставьте слайд Организационная диаграмма (выберите разметку слайда Заголовок и объект, выполните команду: «Вставка-Диаграмма», тип диаграммы – выберите любой.
2.2.Здесь следует ввести структуру своей подгруппы. Вместо заголовка введите МОЯ ПОДГРУППА,а в диаграмму внеситефамилии 5-ти студентов своей подгруппы.
3.Ввод информации из текстового документа.
3.1.Создайте новый слайд по своему выбору. Сверните презентацию.
3.2.Найдите и загрузите текст, который Вы набирали при изучении редактора Word.
3.3.Выделите в нем небольшой абзац, который желаете перенести в презентацию.
3.4.Скопируйте выделенный фрагмент в буфер обмена (щелкните правой кнопкой мышки по любому месту выделенного фрагмента, выберите из контекстного меню команду Копировать).
3.5.Вернитесь к своей презентации. Сделайте активным новый слайд и вставьте в него текст из буфера (щелкните правой кнопкой мышки по месту, где требуется поместить текст, выберите из контекстного меню команду Вставить).
3.6.Отформатируйте этот текст на слайде.
3.7.Проиллюстрируйте этот текст какой-либо картинкой.
4.Оформление смены слайдов.
4.1.Для просмотра презентации воспользуйтесь командой: «Показ слайдов – С начала». Для перехода на следующий слайд щелкните мышкой по слайду или нажмите любую клавишу на клавиатуре.
4.2.С помощью команды: «Показ слайдов — Настройка демонстрации» в разделе настройка презентации подберите самостоятельно подходящие значения для:
O Показ слайдов – Слайды ;
O Параметры показа: Смена слайдов – по времени;
4.3.Выберите «Показ слайдов – Настройка времени» укажите несколько секунд на просмотр каждого слайда и сохраните запись.
4.4.Выберите команду: «Показ слайдов – С начала»,убедитесь, что параметры показа слайдов соответствуют заданным.
5.1.Перед вторым слайдом вставьте новый слайд вида »Заголовок и объект». В поле текста слайда выберите «Вставить клип мультимедиа» и из открывшегося контекстного меню выберите нужный клип. Например, из папки Student\Сестринское дело в хирургии\СД в хирургии(ФЦП)-\Основы онкологии\Video\ выберите любой фильм. И тут же выберите и нажмите команду Вставить, ждите ее выполнения.
5.2.Измените заголовок слайда на название фильма или что-либо подходящее по смыслу.
5.3.Просмотрите вставленный фильм в презентацию. Для этого станьте на любом месте слайда, содержащего фильм, кликните правой кнопкой мышки и выберите Просмотр.
5.4.Вернитесь в главное меню PowerPoint. Команда »Анимация-Добавить анимацию» вы видите большой набор дополнительных средств по настройке анимации. Задайте нужный эффект по вашему вкусу.
6.1.Для вставки звука-музыки в слайды, сначала вы их создайте и оформите.
6.2.Помните, музыка будет проигрываться только при просмотре презентации.
6.3.Перейдите на нужный слайд, выполните команду: «Вставка-Звук-Звук из файла».
6.4. В открывшемся контекстном меню выберите нужный музыкальный файл и нажмите ОК.
6.5.Чтобы услышать звук – кликните на нужный слайд и нажмите на нем кнопку проигрывать
7.Сохраните презентацию в файле под новым именем Демонстрация PowerPoint. Для этого используйте команду:«Файл-Сохранить как».
8.Покажите результат преподавателю.
Панель инструментов Microsoft PowerPoint
Источник
Рисовать на слайдах во время презентации
При показе презентации вы можете рисовать на экране с помощью цифрового пера, чтобы подчеркнуть точку или показать связи.
(Подробные сведения о рисовании отрисовки отрисовки при создании презентации см. в статье «Рисование и написание отрисовки».)
Включите перо и рисуйте в слайд-шоу
Убедитесь, что на вкладке «Слайд-шоу» включено представление «В презентации».
На вкладке «Слайд-шоу» щелкните «С начала» или «С текущего слайда», чтобы начать слайд-шоу.
В этом представлении в левом нижнем углу слайда отображаются некоторые кнопки-помощники. Вид пера определяет 
Нажмите эту кнопку и выберите «Перо» во всплывающее меню:
Щелкните и перетащите указатель мыши, чтобы нарисовать на слайде.
(Необязательно) Чтобы отключить перо, щелкните слайд правой кнопкой мыши, найдите пункт «Параметры указателя», нажмите кнопку «Параметры стрелки» и выберите нужный вариант.
Изменение цвета пера
По умолчанию цвет пера красный, но доступно несколько цветов. Чтобы изменить цвет пера:
В этом представлении щелкните значок «Перо» в левой нижней части слайда.
Во всплывающее меню выберите пункт «Цвет краски», а затем выберите нужный цвет.
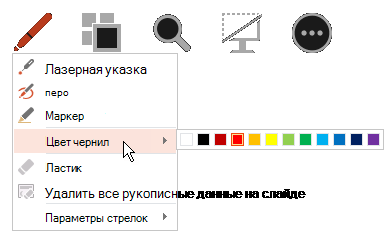
Сохранение и удаление примечаций от новых кличек
В конце слайд-шоу, когда вы возвращаетесь в обычный режим (редактирование), PowerPoint дает возможность сохранить свои примечания отредактированы. Чтобы удалить примечания, выберите «Отменить». Выберите «Сохранить», чтобы сохранить примечания от пера от пера на слайдах.
Стирка стираемой области, которую вы рисуете на слайдах
Чтобы удалить всё или часть написанного или нарисованного, щелкните слайд правой кнопкой мыши, выберите команду Параметры указателя, а затем выполните одно из следующих действий:
Выберите Ластик и удерживая левую кнопку мыши, протяните ластик над тем, что нужно стереть.
Чтобы удалить со слайда все написанное или нарисованное, выберите команду Удалить все рукописные данные на слайде.
Включите перо и рисуйте в слайд-шоу
На вкладке «Слайд-шоу» нажмите кнопку «Начать с начала» или «С текущего слайда», чтобы начать слайд-шоу.
В представлении «Слайд-шоу» в левом нижнем углу слайда отображаются четыре кнопки-справки. Второй определяет, как указатель мыши отображается для просмотра:
Нажмите эту кнопку и выберите «Перо» во всплывающее меню:
Щелкните и перетащите указатель мыши, чтобы нарисовать на слайде.
В PowerPoint для Microsoft 365 для Macуказатель по-прежнему будет пером, пока вы не отключите эту функцию, даже при переходе от одного слайда к следующему. (Для этой возможности требуется версия 16.27.19071500.)
В более ранних версиях PowerPoint для macOSуказатель перестает быть пером при переходе к другому слайду. Чтобы снова включить перо, необходимо повторить шаг 2 выше.
Изменение цвета пера
По умолчанию цвет пера красный, но доступно несколько цветов. Чтобы изменить цвет пера:
В режиме слайд-шоу щелкните значок «Перо» в левой нижней части слайда.
Во всплывающее меню выберите пункт «Цветпера», а затем выберите нужный цвет.
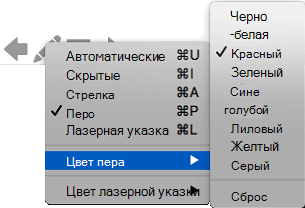
Сохранение и удаление примечаций от новых кличек
В конце слайд-шоу, когда вы возвращаетесь в обычный режим (редактирование), PowerPoint дает возможность сохранить свои примечания отредактированы. Чтобы удалить примечания, выберите «Отменить». Выберите «Сохранить», чтобы сохранить примечания от пера от пера на слайдах.
Включите перо и рисуйте в слайд-шоу
На вкладке «Слайд-шоу» щелкните «С начала» или «С текущего слайда», чтобы начать слайд-шоу.
(Если вы отключили упрощенную ленту, вкладка Слайд-шоу не отображается. Используйте вместо нее вкладку Вид, чтобы начать слайд-шоу.)
Когда вы достигнете слайда, на котором хотите нарисовать что-то, просто поместите цифровое перо на экран, а затем рисуйте. Если у вас нет цифрового пера, вы можете нажать указатель мыши в левом нижнем углу окна, нажать кнопку «Перо» и выбрать перо или выделение.
PowerPoint в Интернете не имеет возможности сохранять на экране примечания, которые вы рисуете.
Изменение пера или стирка пера
Чтобы изменить цвет пера или переключиться с пера на выделение или ластик, переместите курсор в левый нижний угол окна, чтобы отменить показ панели инструментов презентации. Затем нажмите кнопку «Окне», чтобы ото всплывающее меню.
Эта функция поддерживается в последней версии этих веб-браузеров:
Эта функция не поддерживается в Internet Explorer.
Совет: Если во время презентации вы предпочитаете использовать сочетания клавиш, а не мышь, см. в этом видео.
Источник
Панели инструментов
Окно PowerPoint.
Окно PowerPoint используется для создания и просмотра презентации. Вверху окна PowerPoint расположена строка заголовка, ниже строка меню и панели инструментов. Строка меню содержит дополнительно пункт Показ слайдов (Slide Show). Отличительная особенность линеек, расположенных над и слева от рабочего поля, состоит в том, что, для облегчения разметки слайдов, после выделения графического объекта, нули располагаются в середине линеек. Команда Направляющие в меню Вид позволяет фиксировать расстояние от центра слайда до указателя мыши.
В левой части окна размещается область слайдов (Slides). На вкладке «Слайды» отображаются все слайды презентации.
В центре находится область слайда, где представляется содержимое каждого слайда.
В правой части окна отображается область задач «Создание презентации» («New Presentation») PowerPoint, которая предоставляет несколько способов создания новой презентации:
§ Новая презентация (Blank presentation). Открытие нового пустого файла презентации.
§ Шаблоны оформления (From design template). Кроме стандартных шаблонов в PowerPoint используются самостоятельно созданные шаблоны.
§ Мастер автосодержания (AutoContent Wizard). Он помогает качественно и быстро подготовить профессионально оформленные презентации. Он задает несколько вопросов о том, как долго планируется выступление, о чем будет идти речь (жанр, характер выступления и т.п.), каким должно быть оформление и другие. В результате при помощи корректировки автора создается «скелет» презентации, который необходимо наполнить содержанием, т.е. конкретным текстом.
Мастер автосодержания включает до 30 шаблонов, помогающих создавать самые различные презентации, например, презентацию своего университета для дня открытых дверей или маркетингового исследования, плана, отчета и т.п.
В большинстве случаев в окне виден слайд, который может быть распечатан на бумаге или на прозрачной пленке для экранной демонстрации. Внизу или слева окна находится строка состояния, в которой отображается общее количество слайдов и номер текущею слайда, выводится пояснительные надписи. Для перемещения между слайдами можно использовать полосу прокрутки, расположенную справа от окна PowerPoint.
Для отображения на экране панелей инструментов выберите в меню Ввод (View) команду Панели инструментов (Toolbars) и требуемую панель. Основное назначение панелей инструментов PowerPoint:
· Стандартная (Standard) — создание, открытие, сохранение презентации, копирование, вставка, удаление объектов, вставка гипертекстовых связей.
· Форматирование (Formatting) — выбор шрифта, выравнивание абзаца.
· Visual Basic — запись макросов.
· Web — работа с World Wide Web.
· WordArt — создание различных рисованных объектов с помощью программы WordArt.
· Команды — содержит кнопки, дублирующие команды «Создать слайд». Разметка слайда. Применить оформление, просмотр анимации, скрытый слайд, настройка времени.
Нам важно ваше мнение! Был ли полезен опубликованный материал? Да | Нет
Источник