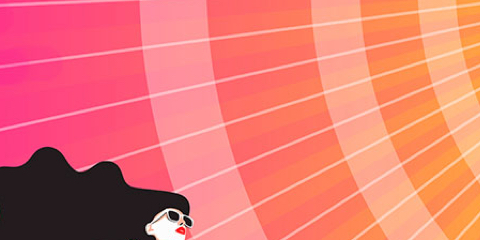- Рисование на планшете Bamboo в программе ArtRage
- Рисование планшетом bamboo one
- План Adobe CC Photography Adobe Premiere Rush
- План Adobe CC Photography Adobe Premiere Rush
- План Adobe CC Photography Adobe Premiere Rush
- План Adobe CC Photography Adobe Premiere Rush
- План Adobe CC Photography Adobe Premiere Rush
- План Adobe CC Photography Adobe Premiere Rush
- План Adobe CC Photography Adobe Premiere Rush
- План Adobe CC Photography Adobe Premiere Rush
- План Adobe CC Photography Adobe Premiere Rush
- Рекомендации и указания по очистке продукта Wacom
- Узнайте больше о One by Wacom
- Зарегистрируйте приобретенное изделие
- Helpful Links
- Посетите раздел поддержки
- Обзор графического планшета Wacom bamboo
- Технические характеристики:
- Настройки планшета:
- Работа с планшетом:
Рисование на планшете Bamboo в программе ArtRage
Урок раскрывает возможности пользовательских планшетов, интерфейс программы ArtRage и ее инструменты в действии. Практическая часть включает в себя рисование на основе фотографии.
Часть 1. Обзор возможностей планшета
Часто можно услышать, что графический планшет – это инструмент, для работы профессионалов в области графического дизайна, компьютерной графики, визуализации и реализации спецэффектов. При этом нужны графические планшеты только для работы в специализированных программах, доступных только профессионалам и требуют достаточно много времени для освоения. Несомненно, для профессионалов в области компьютерной графики графический планшет незаменим. Для таких специалистов разработаны планшеты с высокими техническими характеристиками, широкими возможностями для работы в графических программах, а так же программах 3D-моделирования и визуализации.
Графический планшет позволяет не только рисовать и обрабатывать фотографии — он с успехом заменяет любое другое устройство ввода. Все задачи, которые мы раньше ставили перед мышкой (навигация по приложениям), с легкостью и большим удобством реализуются при помощи планшета, который, в свою очередь, выводит нас на более высокий уровень общения с компьютером — это ввод рукописного текста (программа переводит написаный от руки текст в печатный), рукописные пометки в документах, управление компьютером посредством жестов (рисуем на планшете определенный жест, и компьютер выполняет запрограммированную команду: скопировать, вставить, удалить, запустить приложение и т.п.) Прогресс не стоит на месте и на сегодняшний день мы имеем множество приложений, которые в тандеме с планшетом дают пользователям интересные возможности, к примеру, в отдельном окне программы из интернета загружается интерактивная карта местности, и пользователь, при помощи планшета, рисует поверх этой карты некую схему проезда, делает необходимые пометки от руки и отправляет сохраненную картинку адресату.
Сейчас все больше людей общаются через Интернет. Гораздо приятнее будет получить электронное письмо, написанное именно вашим почерком, или прочитать запись в блоге (ЖЖ и т.д.). К тому же можно попутно передавать свои эмоции не сухими смайликами, а полноценными рисунками, сделать которые может каждый, даже тот, кто не умеет серьезно рисовать.?Планшет пригодится и для развлечений: в любые настольные компьютерные игры (головоломки, ребусы, кроссворды, судоку и т.д.), а также стратегии и квесты. Это особенно может проявиться при игре по сети или через Интернет против живого соперника – владельцы планшета получат весьма ощутимые преимущества.
Часть 2. Интерфейс программы и инструменты в действии
Программа ArtRage входит в комплект поставки с планшетами Bamboo One и Bamboo Fun. Для начала, рассмотрим, что из себя представляет программа ArtRage, каково ее позиционирование и отличия в многообразии программных продуктов для работы с компьютерной графикой. ArtRage — современный эмулятор традиционных средств рисования и живописи. На его вооружении такие распрострененные в жизни инструменты для рисования как масляная кисть, графитовый карандаш, пастель, валик и прочее. Надо отметить, что результат действия этих инструментов очень эффектный и реалистичный. Соприкасаясь, краски смешиваются, а при использовании «мастихина» этот прием становится легко управляемым, а в реализации просто удивительным.
По сравнению с таким эмулятором как Corel Painter, колличество инструментов и настроек не столь велико, но это компенсируется новаторским интерфейсом, скоростью воспроизведения линий и мазков и несомненным удобством в работе с графическим планшетом. Вообще, можно сказать, что ArtRage разработан для работы на планшетах Wacom — все инструменты реагируют на нажатие (а при использовании профессиональных моделей планшетов инструменты реагируют и на нажатие, и на вращение, и на наклон пера).?При открытии программы перед собой мы видим большое поле для рисования, а по сторонам расположены палитры инструментов и их настройки, образцов цвета, слоев и пр.
Доступные инструменты программы ArtRage:?1. Примеры инструментов рисования; 2. Инструменты «Ластик» и «Пипетка».?Инструменты расположены в секторе окружности, находящейся в нижней левой области интерфейса программы (по часовой стрелке, начиная с внешнего радиуса) — масляная кисть, карандаш, мастихин, аэрограф, мелок, гранулы (блестки), валик, тюбик с краской, пипетка для выбора цвета (аналогичного эффекта можно добиться, удерживая клавишу ), фломастер, пастель, ластик. В нижнем левом углу находится «регулятор» размера инструмента (в процентах). Также размер инструмента или степень его воздействия будет зависеть от силы давления на кончик пера. Например, при сильном давлении на перо кисть делает более густой мазок, мастихин активнее размазывает краски, тюбик выдавливает больше краски и т.д.
Палитра цветов находится в нижней правой части экрана и представляет собой спектр цветов. Достаточно визуально выбрать образец цвета кликнув на палитре. Далее цвет можно подстроить по насыщенности оттенка, а так же сделать более темным или светлым. Также пользователь может настроить эту палитру специально для себя. Для вызова настроек палитры цветов необходимо кликнуть на маленький треугольник, находящийся чуть левее выбраного образца цвета.?Следует отметить, что все краски можно сделать «металлическими». Что это значит? Все очень просто. Разработчики программы ArtRage внедрили такую функцию, которая позволяет делать наносимую краску более блестящей, всего лишь перемещая вправо ползунок «Metallic».
Часть 3. Рисование на основе фотографии
В программе ArtRage есть интересная возможность создавать живописные рисунки на основе готовых изображений. Нельзя сказать, что эта функция для тех, кто не умеет рисовать, напротив, одним она даст возможность поупражняться и поэкспериментировать в живописи, другим же послужит своего рода шаблоном создания своей иллюстрации. ?Нам понадобится любое готовое изображение. В данном случае, это цветная фотография попугая, найденная в интернете.
Воспользуемся командой «Tracing» (иконка в нижней части интерфейса программы, изображающая чистый полупрозрачный лист бумаги), в диалоговом окне выберем интересующий нас файл с изображением попугая. В активной части программы появилось полупрозрачное изображение попугая. Обратите внимание, что палитра цветов превратилась из разноцветной радуги в чистое белое поле с надписью «Using Trace Color. Click For Normal Color». Означает это то, что выбрав инструмент для рисования нет необходимости выбирать цвет, которым мы будем рисовать — нужный цвет будет выбираться автоматически. Достаточно просто наносить штрихи поверх полупрозрачного изображения попугая, а нужный цвет выберется сам, как только мы коснемся поверхности планшета. Для того, чтобы палитра цветов вновь приобрела привычный вид, достаточно кликнуть на ней.
Инструментом для рисования может послужить лишь кисть, но гораздо интереснее комбинировать тот инструментарий, который дает нам программа ArtRage. В данном случае, сначала использован инструмент «Glitter» (Гранулы) — его действие можно увидеть в нижней части иллюстрации. Это дало красочную основу для нашего рисунка и возможность использования других инструментов поверх этого слоя. Смешивание красок и различных фактур придает рисунку большую детальность и выразительность. В конечном итоге, полученную иллюстрацию можно сохранить в любом удобном формате, включая даже формат *.psd (PhotoShop).
Источник
Рисование планшетом bamboo one
Получите 2 месяца бесплатного доступа к одному из этих приложений Adobe.
План Adobe CC Photography
Adobe Premiere Rush
Получите 2 месяца бесплатного доступа к одному из этих приложений Adobe.
План Adobe CC Photography
Adobe Premiere Rush
Получите 2 месяца бесплатного доступа к одному из этих приложений Adobe.
План Adobe CC Photography
Adobe Premiere Rush
Получите 2 месяца бесплатного доступа к одному из этих приложений Adobe.
План Adobe CC Photography
Adobe Premiere Rush
Получите 2 месяца бесплатного доступа к одному из этих приложений Adobe.
Start using apps
План Adobe CC Photography
Adobe Premiere Rush
Получите 2 месяца бесплатного доступа к одному из этих приложений Adobe.
План Adobe CC Photography
Adobe Premiere Rush
Получите 2 месяца бесплатного доступа к одному из этих приложений Adobe.
План Adobe CC Photography
Adobe Premiere Rush
Получите 2 месяца бесплатного доступа к одному из этих приложений Adobe.
План Adobe CC Photography
Adobe Premiere Rush
Получите 2 месяца бесплатного доступа к одному из этих приложений Adobe.
План Adobe CC Photography
Adobe Premiere Rush
Получите 2 месяца бесплатного доступа к одному из этих приложений Adobe.
Рекомендации и указания по очистке продукта Wacom
Все продукты Wacom можно безопасно очищать изопропиловым спиртом 70 % или 75 % (протирочным спиртом) путем нанесения на мягкую безворсовую ткань. Слегка протрите увлажненной тканью твердые непористые поверхности своего продукта Wacom, такие как дисплей или другие внешние поверхности. Не используйте отбеливатель. Избегайте попадания влаги в любые отверстия и не погружайте продукт Wacom в чистящие средства. См. приведенные ниже дополнительные советы или обратитесь в региональную службу поддержки клиентов Wacom.
Узнайте больше о One by Wacom
Зарегистрируйте приобретенное изделие
Войдите в систему или создайте идентификатор Wacom ID, чтобы зарегистрировать One by Wacom.
Helpful Links
Посетите раздел поддержки
Copyright © 2018-2021 Wacom. All Rights Reserved. All other trademarks are the property of their respective owners and are used with their permission.
Источник
Обзор графического планшета Wacom bamboo

Технические характеристики:
- Функция сенсорного ввода multi-touch с поддержкой жестов.
- Чувствительность пера к 1024 уровням давления.
- Легкое двустороннее перо с дополнительными кнопками, работающее без батареек.
- Четыре программируемые клавиши ExpressKeys для быстрого вызова функций.
- Рабочая поверхность 147×92 мм (470S) и 217×137 мм (670S).
- USB- кабель длиной 1м.
- Специальный держатель пера в виде текстильной петельки на планшете для удобного хранения.
- Возможность использования комплекта беспроводных аксессуаров Wireless Accessory Kit: батарея, приемник для usb порта компьютера и передатчик в специальный отсек планшета, которые позволяют работать без проводов от 6 до 15 часов в зависимости от версии и размера планшета (приобретается отдельно).
Настройки планшета:
В целом процесс настройки Bamboo очень быстрый, наглядный и заметно более простой, чем у модели Intuos. Все настройки делаются один раз для всех приложений, т.е. выбрать какие-то возможности, присущие например только графическому редактору не получится. Мой профиль использования не подразумевал работу в каких-то еще программах кроме Adobe Photoshop, поэтому данная особенность никак не повлияла на удобство работы.
На первой вкладке можно выбрать ориентацию планшета и настроить функциональные клавиши. Вторая вкладка позволяет настроить работу с пером. Не хватает шкалы давления, как у профессиональной модели, чтобы сразу оценить настройки и выбрать комфортный для себя уровень т.е. вы настраиваете, потом тестируете и если что-то не нравится, то возвращаетесь обратно в настройки. С другой стороны достаточно один раз выставить нужные параметры и потом вряд ли возникнет необходимость их менять.
Следующие вкладки интереснее — они отвечают за сенсорные возможности планшета. Третья вкладка — это настройки планшета при использовании его как тачпада т.е. управление курсором. Четвертая вкладка отвечает за жесты, именно здесь настраиваются масштабирование, поворот холста и аналогичные действия для нажатия одним, двумя, тремя и даже четырьмя пальцами. Настройки сопровождаются простой и понятной анимацией, но если у вас есть опыт общения с тачпадом ноутбука, поддерживающим мультитач или сенсорным мобильным телефоном, то вы сразу узнаете основные жесты. Не забудьте сделать настройки для нужных вам инструментов в графическом редакторе. Рассказывать о них здесь я не буду, поскольку все настройки подробно описаны в статье про Wacom Intuos 5. Если возникнут сложности, можете заглянуть туда.
Работа с планшетом:
Сразу после подключения Bamboo обращаешь внимание на короткий шнур, кроме этого разъем на планшете нестандартный, однако более длинные шнуры с таким выходом вполне реально купить.. У меня в комплекте был беспроводной набор Wireless Accessory Kit, который решил эту проблему, а вот без него длина комплектного шнура становится реальным минусом, особенно если системный блок стоит под столом.
Комплект совместим и с профессиональной моделью, состоит из миниатюрного приемника в USB порт компьютера, аккумулятора и передатчика, которые полностью вставляются в корпус планшета и позволяют отказаться от шнуров в процессе работы.
По ощущениям рабочая поверхность планшета более шероховатая, чем у Intuos 5, перо тоньше у основания, но в целом не менее удобное и такое же легкое. Так же есть «ластик» сверху и дополнительные кнопки сбоку. Чувствительности хватает без проблем, сам процесс рисования или корректировки изображений практически не отличается.
Как я уже писал в начале, на тестировании был маленький Bamboo S. У меня 20» монитор с разрешением 1600х1200, но работать на маленьком планшете было удобнее. Выбор размера зависит от вашей манеры обработки, я люблю сильно увеличивать фотографии и корректировать отдельные области, при этом на большом планшете приходится делать длинные штрихи по всей поверхности, на маленьком же работа больше похожа на использование мышки с короткими штрихами, но с несравненно более высокой точностью и удобством благодаря отработке нажима пера. Выбор за вами, но желательно перед покупкой попробовать и выбрать комфортные размеры рабочей области.
Сенсорное управление несколько разочаровало. Опять же у меня основные функции помимо выбора инструмента — это масштабирование и перемещение изображения по экрану. Двигается изображение без проблем точно и плавно, а вот с изменением размеров у меня возникли некоторые сложности, уменьшение происходило без проблем, а при увеличении довольно часто жест распознавался как поворот. Через какое-то время конечно привыкаешь, но все равно остается ощущение, что жест отрабатывается не всегда корректно. Очень не хватает сенсорного кольца, как в профессиональной модели. Поэтому мне приходилось в несколько раз чаще обращаться к клавиатуре для каких-то рутинных действий, хотя от мышки при работе с Photoshop планшет Bamboo также позволяет отказаться полностью.
На мой взгляд, современные планшеты переросли просто устройства для рисования и перешли на следующую ступеньку, все больше обеспечивая удобство взаимодействия с компьютером, чтобы пользователю не приходилось отвлекаться в процессе работы на другие способы ввода. В этом аспекте работы Bamboo конечно проигрывает планшетам серии Intuos, но тем не менее остается очень удобным именно для рисования и аналогичной обработки фотографий.
Выражаю благодарность Wacom СНГ за предоставленный планшет.
Источник