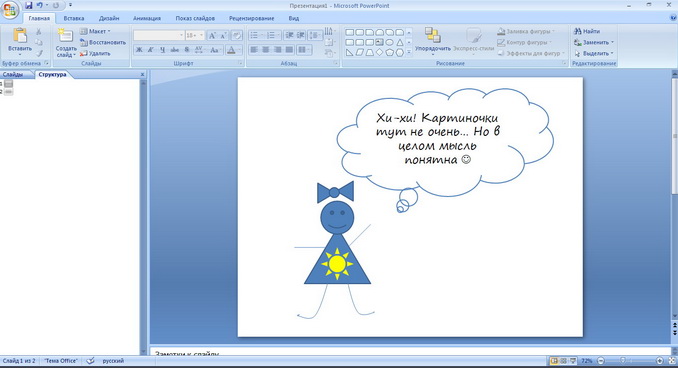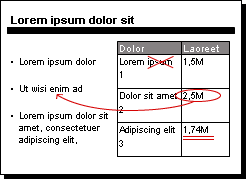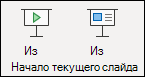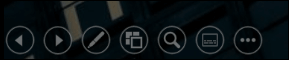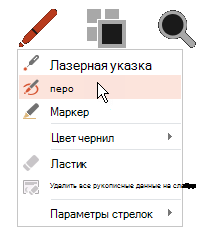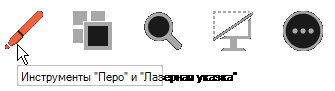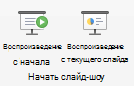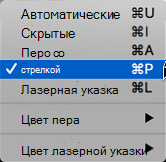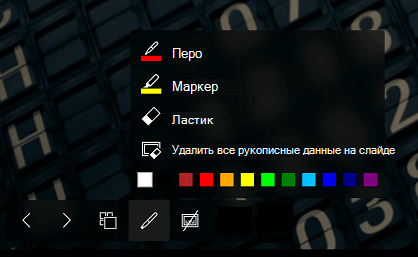- Учимся рисовать с помощью презентаций PowerPoint
- Рисуем неподвижную картинку в программе PowerPoint
- Рисование во время презентации
- Рисовать на слайдах во время презентации
- Включите перо и рисуйте в слайд-шоу
- Изменение цвета пера
- Сохранение и удаление примечаций от новых кличек
- Стирка стираемой области, которую вы рисуете на слайдах
- Включите перо и рисуйте в слайд-шоу
- Изменение цвета пера
- Сохранение и удаление примечаций от новых кличек
- Включите перо и рисуйте в слайд-шоу
- Изменение пера или стирка пера
Учимся рисовать с помощью презентаций PowerPoint
Рисовать в программе PowerPoint вовсе не так сложно как может показаться на первый взгляд. В этой программе есть стандартный набор для рисования. С его помощью можно создавать даже анимированные мультики. Но о мультиках мы расскажем чуть позже. Начнём сначала.
Рисуем неподвижную картинку в программе PowerPoint
Обратимся к набору стандартных фигур (вкладка Главная):
С помощью стандартных фигур можно создать, например, такого вот человечка:
Чтобы мы могли его переместить сразу, а не по частям, все его элементы нужно сгруппировать. Сделать это можно следующим образом:
- выделяем все элементы, удерживая кнопку Shift
- нажимаем правую кнопку мышки, наведя курсор на любой из элементов
- из открывшегося меню выбираем пункт группировать – группировать
Теперь мы можем перемещать человечка, не рискуя потерять какую-нибудь часть «тела». Аналогичным образом можно его разгруппировать.
Можно менять размеры каждого элемента, не меняя при этом его пропорции. Для этого необходимо сжимать или растягивать картинку, удерживая клавишу Shift.
Как сделать прозрачным фон картинки
Давай нарисуем сердечко из стандартных фигур и поместим в его центр красивую подарочную коробку с бантиком. На первый взгляд задача кажется элементарной. За одним исключением – картинка с коробкой имеет непрозрачный белый фон:
Перемещаем подарок туда, где мы хотим его видеть, переходим на вкладку Работа с рисунками – Формат, слева выбираем пункт Цвет. Из выпавшего меню нажимаем левой кнопкой мышки на пункт Установить прозрачный цвет.
После этого наводим курсор на белый фон, нажимаем левую кнопку мышки и достигаем желаемого результата. При необходимости рисунок можно сгруппировать.
Рисуем мультик с помощью PowerPoint
Давайте придумаем какой-нибудь несложный сюжет. Например, солнышко всходит, проходит по небу и заходит. В это время по небу плывут облака. И сделаем из этого небольшой мультик. Сначала нарисуем все желаемые объекты на слайде:
Затем скопируем этот слайд и вставим. На следующем немного переместим солнышко и облака. Повторим этот действие, каждый раз копируя новый слайд и вставляя его дальше, столько раз, сколько это необходимо:
У нас получилось 10 слайдов от «рассвета» до «заката».
Теперь заставим солнышко плыть по небу вместе с облаками. Переходим на вкладку Показ слайдов – Запись показа слайдов – Начать запись с первого слайда:
Снимаем галочку с пункта «Речевое сопровождение и лазерная указка», так как эта функция нам не понадобится в данном случае. И нажимаем на кнопку «Начать запись». Сразу после того, как мы нажмём на эту кнопку, включится режим показа.
В режиме показа включится секундомер, который запишет время показа каждого слайда и общую продолжительность презентации. Перелистываем «кадры» с желаемой скоростью. В конце подтверждаем запись:
После этого можно запустить режим показа слайдов кнопкой F5 или во вкладке Показ слайдов – С начала (самая левая кнопка) и наслаждаться результатом.
Источник
Рисование во время презентации
Современный образовательный процесс уже трудно представить без использования мультимедийного оборудования. Компьютерная техника приходит в школьные классы, однако интерактивные доски со всеми их возможностями по-прежнему еще являются для многих недоступной роскошью. Между тем у учителя, активно использующего при проведении урока презентации, созданные в Microsoft PowerPoint, возникает необходимость нанести на слайд надпись или рисунок, чтобы объяснить или выделить наиболее важный момент, продемонстрировать связи между отдельными компонентами и сделать учебный процесс ещё более интересным и увлекательным. Такая возможность может быть предоставлена программой PowerPoint при наличии в классе лишь компьютера, проектора и просто экрана. Как это сделать? В этом и состоит назначение мастер-класса.
Для демонстрации этой возможности я буду использовать слайды из различных презентаций (без единой тематики), используя имеющиеся у меня готовые ресурсы.
Шаг 1. Войдите в режим полноэкранного показа слайдов: Показ слайдов > Начать показ или кнопка F5.
Шаг 2. Вызовите контекстное меню режима «Показ слайдов». Для этого щёлкните правой кнопкой мыши на любом месте экрана, в появившемся контекстном меню режима «Показ слайдов» выберите команду Указатель > Ручка.
II способ: Для доступа к инструментам можно также воспользоваться одной из кнопок управления демонстрацией, расположенных в нижнем левом углу экрана. Здесь четыре кнопки, интересующая нас кнопка вторая слева. Кнопки появляются в режиме «Показ слайдов». При нажатии на кнопку появляется уже знакомое нам контекстное меню.
Шаг 3. Сделаем необходимые надписи на слайде. Указатель мыши принял вид точки. Перетаскивая мышь и одновременно удерживая нажатой левую кнопку мыши, можно подчёркивать, рисовать или писать на экране.
Шаг 4. Кроме Ручки, программа предоставляет и другие инструменты: Фломастер и Выделение. Фломастер предназначен для тех же целей, что и Ручка, но линии получаются более жирные.
Использование инструмента Выделение схоже с использованием маркера – линия получается очень толстая.
Шаг 5. Меняем цвет. Чтобы поменять цвет Ручки, Фломастера или Выделения, снова откройте контекстное меню (любым способом), перейдите на строку Цвет чернил и укажите нужный цвет в цветовой палитре.
Шаг 6. Использование ластика. Ластик предназначен для удаления нанесённых надписей и рисунков.
Шаг 7. Превращение указателя мыши в стрелочку. Закончив использование любого из инструментов рисования на слайде, необходимо вновь превратить указатель мыши в стрелочку. Для этого выберите команду Указатель > Стрелка и продолжайте показ презентации.
Шаг 8. Удаление со слайда всех рукописных надписей. Чтобы удалить со слайда всё нарисованное на нём, выберите команду «Удалить все рукописные данные со слайда».
Однако при желании надписи можно сохранить.
Рассмотренная возможность программы Microsoft PowerPoint может быть очень широко использована учителем как при работе со всем классом, так и при индивидуальной работе учащегося за экраном своего монитора.
Приятной работы и творческих успехов!
Источник
Рисовать на слайдах во время презентации
При показе презентации вы можете рисовать на экране с помощью цифрового пера, чтобы подчеркнуть точку или показать связи.
(Подробные сведения о рисовании отрисовки отрисовки при создании презентации см. в статье «Рисование и написание отрисовки».)
Включите перо и рисуйте в слайд-шоу
Убедитесь, что на вкладке «Слайд-шоу» включено представление «В презентации».
На вкладке «Слайд-шоу» щелкните «С начала» или «С текущего слайда», чтобы начать слайд-шоу.
В этом представлении в левом нижнем углу слайда отображаются некоторые кнопки-помощники. Вид пера определяет 
Нажмите эту кнопку и выберите «Перо» во всплывающее меню:
Щелкните и перетащите указатель мыши, чтобы нарисовать на слайде.
(Необязательно) Чтобы отключить перо, щелкните слайд правой кнопкой мыши, найдите пункт «Параметры указателя», нажмите кнопку «Параметры стрелки» и выберите нужный вариант.
Изменение цвета пера
По умолчанию цвет пера красный, но доступно несколько цветов. Чтобы изменить цвет пера:
В этом представлении щелкните значок «Перо» в левой нижней части слайда.
Во всплывающее меню выберите пункт «Цвет краски», а затем выберите нужный цвет.
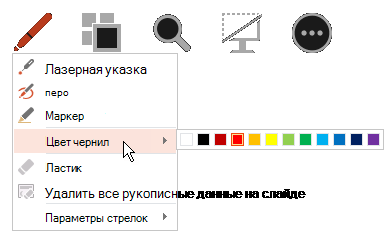
Сохранение и удаление примечаций от новых кличек
В конце слайд-шоу, когда вы возвращаетесь в обычный режим (редактирование), PowerPoint дает возможность сохранить свои примечания отредактированы. Чтобы удалить примечания, выберите «Отменить». Выберите «Сохранить», чтобы сохранить примечания от пера от пера на слайдах.
Стирка стираемой области, которую вы рисуете на слайдах
Чтобы удалить всё или часть написанного или нарисованного, щелкните слайд правой кнопкой мыши, выберите команду Параметры указателя, а затем выполните одно из следующих действий:
Выберите Ластик и удерживая левую кнопку мыши, протяните ластик над тем, что нужно стереть.
Чтобы удалить со слайда все написанное или нарисованное, выберите команду Удалить все рукописные данные на слайде.
Включите перо и рисуйте в слайд-шоу
На вкладке «Слайд-шоу» нажмите кнопку «Начать с начала» или «С текущего слайда», чтобы начать слайд-шоу.
В представлении «Слайд-шоу» в левом нижнем углу слайда отображаются четыре кнопки-справки. Второй определяет, как указатель мыши отображается для просмотра:
Нажмите эту кнопку и выберите «Перо» во всплывающее меню:
Щелкните и перетащите указатель мыши, чтобы нарисовать на слайде.
В PowerPoint для Microsoft 365 для Macуказатель по-прежнему будет пером, пока вы не отключите эту функцию, даже при переходе от одного слайда к следующему. (Для этой возможности требуется версия 16.27.19071500.)
В более ранних версиях PowerPoint для macOSуказатель перестает быть пером при переходе к другому слайду. Чтобы снова включить перо, необходимо повторить шаг 2 выше.
Изменение цвета пера
По умолчанию цвет пера красный, но доступно несколько цветов. Чтобы изменить цвет пера:
В режиме слайд-шоу щелкните значок «Перо» в левой нижней части слайда.
Во всплывающее меню выберите пункт «Цветпера», а затем выберите нужный цвет.
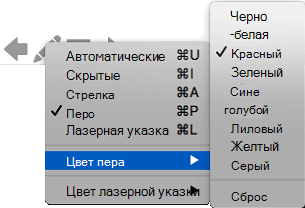
Сохранение и удаление примечаций от новых кличек
В конце слайд-шоу, когда вы возвращаетесь в обычный режим (редактирование), PowerPoint дает возможность сохранить свои примечания отредактированы. Чтобы удалить примечания, выберите «Отменить». Выберите «Сохранить», чтобы сохранить примечания от пера от пера на слайдах.
Включите перо и рисуйте в слайд-шоу
На вкладке «Слайд-шоу» щелкните «С начала» или «С текущего слайда», чтобы начать слайд-шоу.
(Если вы отключили упрощенную ленту, вкладка Слайд-шоу не отображается. Используйте вместо нее вкладку Вид, чтобы начать слайд-шоу.)
Когда вы достигнете слайда, на котором хотите нарисовать что-то, просто поместите цифровое перо на экран, а затем рисуйте. Если у вас нет цифрового пера, вы можете нажать указатель мыши в левом нижнем углу окна, нажать кнопку «Перо» и выбрать перо или выделение.
PowerPoint в Интернете не имеет возможности сохранять на экране примечания, которые вы рисуете.
Изменение пера или стирка пера
Чтобы изменить цвет пера или переключиться с пера на выделение или ластик, переместите курсор в левый нижний угол окна, чтобы отменить показ панели инструментов презентации. Затем нажмите кнопку «Окне», чтобы ото всплывающее меню.
Эта функция поддерживается в последней версии этих веб-браузеров:
Эта функция не поддерживается в Internet Explorer.
Совет: Если во время презентации вы предпочитаете использовать сочетания клавиш, а не мышь, см. в этом видео.
Источник